Maîtriser l’art de manipuler les zones de texte dans PowerPoint est essentiel pour créer des présentations percutantes. Dans cet article, nous explorerons en détail les différentes étapes pour insérer et modifier des zones de texte dans PowerPoint.
Que vous soyez un débutant cherchant à améliorer vos compétences ou un utilisateur expérimenté désireux de perfectionner sa maîtrise, ces astuces vous aideront à tirer le meilleur parti de cet outil de présentation essentiel.
Insérer une zone de texte : trucs et astuces
Dans cette section, nous explorerons les multiples façons d’insérer une zone de texte dans PowerPoint, allant des méthodes classiques telles que l’utilisation du menu d’insertion, à des astuces moins connues comme l’insertion de texte à partir d’une autre source, l’ajout de forme en guise de zone de texte, et l’utilisation des mises en forme prédéfinies des diapositives. Que vous soyez un utilisateur débutant ou expérimenté, cette section vous offrira un éventail de techniques pour insérer des zones de texte de manière efficace et créative dans vos présentations PowerPoint.
Utiliser l’onglet Insertion > Zone de texte
La façon la plus directe et intuitive pour insérer une zone de texte est de passer par le menu Insertion puis Zone de texte. Pour cela, suivez ces étapes :
- Dans la barre de menu en haut de l’écran, cliquez sur l’onglet Insertion.
- Dans le groupe Texte de l’onglet Insertion, cliquez sur l’icône Zone de texte.
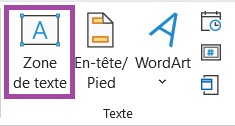
- Une fois que vous avez cliqué sur Zone de texte, votre curseur se transformera en une croix. Cliquez et faites glisser pour définir la taille de la zone de texte sur la diapositive.
- Il est important de taper au moins un signe dans la zone de texte nouvellement créée. Une zone de texte vide disparaîtra si vous cliquez ailleurs.
Utiliser l’onglet Insertion > Formes
Le bouton Zone de texte est également disponible au niveau du menu Formes. Pour insérer une zone de texte en passant par ce menu, procédez comme suit :
- Dans la barre de menu en haut de l’écran, cliquez sur l’onglet Insertion.
- Dans le groupe Illustrations, cliquez sur Formes.
- Dans le menu déroulant des formes, faites défiler vers le bas et sélectionnez Zone de texte dans la section des formes de base.
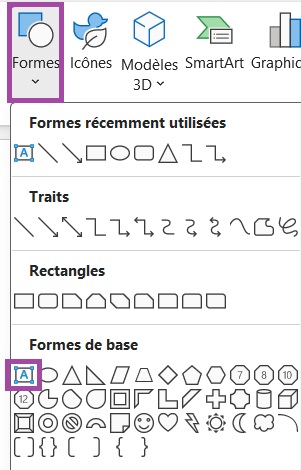
- Une fois que vous avez sélectionné Zone de texte, votre curseur se transformera en une croix. Cliquez et faites glisser pour définir la taille de la zone de texte sur la diapositive.
- Il est important de taper au moins un signe dans la zone de texte nouvellement créée. Une zone de texte vide disparaîtra si vous cliquez ailleurs.
Utiliser une forme à la place d’une zone de texte
Vous pouvez utiliser une forme en qualité de zone de texte. Cela permet notamment d’insérer une zone de texte vide. Pour utiliser une forme dans PowerPoint, voici la marche à suivre :
- Insérez la forme que vous souhaitez utiliser en tant que zone de texte en cliquant sur l’onglet Insertion dans la barre de menu, puis en sélectionnant Formes dans le groupe Illustrations. Choisissez la forme que vous souhaitez utiliser, par exemple un rectangle.
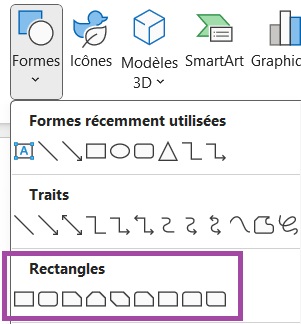
- Une fois que la forme est insérée, cliquez à l’intérieur de la forme pour commencer à saisir votre texte. Vous verrez un curseur clignoter à l’intérieur de la forme, ce qui vous permettra de commencer à taper votre texte.
- Vous pouvez également redimensionner la forme pour ajuster la taille de la zone de texte en faisant glisser les poignées de redimensionnement situées sur les bords de la forme.
- Vous pouvez également changer la couleur du fond de la forme, ainsi que le contour pour les rendre transparents en passant par le menu Format de forme qui s’affiche en haut à droite quand la forme est sélectionnée.

- Dans le groupe Styles de formes, cliquez sur Remplissage puis sur Aucun remplissage pour rendre le fond transparent.
- Cliquez sur Contour puis sur Sans contour pour rendre le contour transparent.
- Vous pouvez également modifier la couleur du texte par défaut en passant par l’onglet Accueil, puis Couleur de police dans le groupe Police.
Utiliser une mise en forme prédéfinie d’une diapositive
Vous pouvez également ajouter une zone de texte en utilisant la mise en forme prédéfinie sur PowerPoint. Pour cela, procédez comme suit :
- Cliquez sur l’onglet Accueil dans la barre d’outils supérieure.
- Ensuite, cliquez sur Disposition dans le groupe Diapositives pour ouvrir la galerie de mises en page prédéfinies.
- Sélectionnez une mise en page qui inclut une zone de texte prédéfinie. Par exemple, vous pouvez choisir une mise en page avec une zone de titre et une zone de contenu.
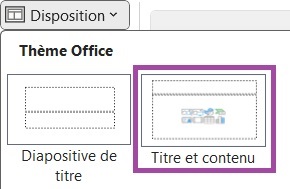
- Une fois que vous avez sélectionné la mise en page souhaitée, PowerPoint ajoutera automatiquement la mise en forme à la diapositive en cours, y compris les zones de texte correspondantes.
Faire un copier-coller d’un texte
Vous ne le savez peut-être pas, mais une zone de texte est créée automatiquement en cas de copier-coller d’un texte à partir d’une autre source. Pour insérer un texte à partir d’une autre source dans une zone de texte sur PowerPoint, vous pouvez suivre ces étapes simples :
- Copiez le texte à partir de la source d’origine en utilisant la commande de copier, par exemple un raccourci clavier Ctrl + C.
- Ouvrez votre présentation PowerPoint et sélectionnez la diapositive sur laquelle vous souhaitez insérer le texte.
- Cliquez sur l’onglet Accueil dans la barre d’outils supérieure.
- Dans le groupe Presse-papiers, cliquez sur Coller pour insérer le texte ou utilisez le raccourci clavier Ctrl + V.
- Le texte sera copié dans une zone de texte qui sera ajoutée à la diapositive en même temps.
Modifier une zone de texte
Dans cette section, nous plongerons dans les détails de la manipulation des zones de texte dans PowerPoint. De l’encadrement pour une meilleure visibilité à la redimension pour un ajustement précis, en passant par la modification de forme pour une présentation esthétiquement attrayante, nous explorerons les étapes simples pour maîtriser ces techniques. Que vous souhaitiez déplacer, dupliquer ou supprimer des zones de texte, cette section vous fournira toutes les astuces nécessaires pour perfectionner vos présentations PowerPoint.
Comment encadrer une zone de texte
Encadrer une zone de texte peut aider à la mettre en évidence et à améliorer sa visibilité au sein de la présentation. Pour encadrer une zone de texte dans PowerPoint, la démarche est facile :
- Sélectionnez la zone de texte à laquelle vous souhaitez ajouter un cadre.
- Cliquez sur l’onglet Accueil dans la barre d’outils supérieure.
- Dans le groupe Dessin, cliquez sur la flèche à côté du bouton Contour de la forme.
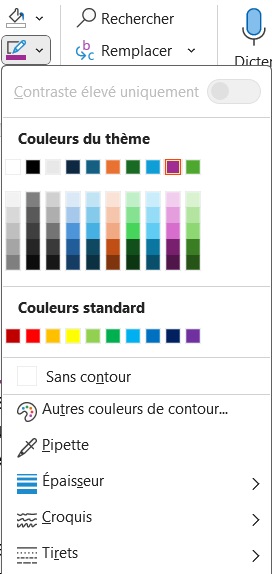
- Sélectionnez l’épaisseur, la couleur et le style de la bordure souhaités pour la zone de texte.
- Une fois que vous avez suivi ces étapes, la zone de texte sélectionnée sera encadrée selon les paramètres que vous avez définis.

Comment redimensionner une zone de texte
Redimensionner une zone de texte permet d’ajuster sa taille pour s’adapter au contenu et à la mise en page de la diapositive, améliorant ainsi la lisibilité et l’esthétique de la présentation. Pour redimensionner une zone de texte dans PowerPoint, suivez les instructions ci-dessous :
- Sélectionnez la zone de texte que vous souhaitez redimensionner en cliquant dessus.
- Une fois la zone de texte sélectionnée, vous verrez des poignées de redimensionnement apparaître autour de la zone. Ces poignées ressemblent à des petits cercles situés sur les bords et les coins de la zone de texte.
- Cliquez et faites glisser l’une de ces poignées vers l’intérieur ou vers l’extérieur pour ajuster la taille de la zone de texte selon vos besoins.
Pourquoi je n’arrive pas à redimensionner la zone de texte
- Si vous n’arrivez pas à ajuster la taille de la zone de texte, il se peut que votre zone de texte soit paramétrée pour s’ajuster au texte. Pour modifier ce paramètre, faites un clic droit sur la zone de texte puis sur Format de la forme dans le menu contextuel.
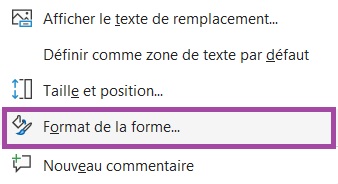
- Dans le menu de droite, cliquez sur le bouton Taille et propriétés, puis accédez au sous-menu Zone de texte.
- Cochez la case Ne pas ajuster automatiquement.
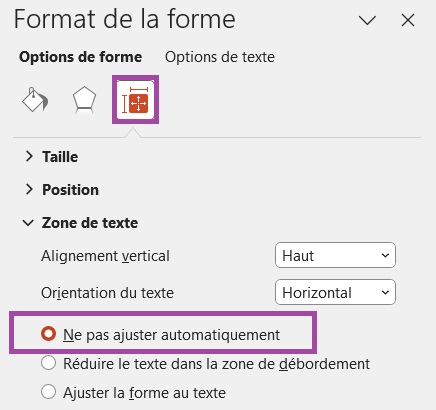
- Vous pourrez ensuite redimensionner votre zone de texte.
- Fermez le menu Format de la forme en cliquant sur la croix en haut à droite du volet droit.
Comment changer la forme d’une zone de texte
Modifier la forme d’une zone de texte peut permettre de mieux s’intégrer à la conception globale de la diapositive ou d’apporter une touche visuelle supplémentaire à la présentation. Si vous souhaitez changer la forme d’une zone de texte, vous pouvez procéder comme suit :
- Sélectionnez la zone de texte à laquelle vous souhaitez changer la forme.
- Cliquez sur l’onglet Format de forme dans la barre d’outils supérieure.
- Dans le groupe Insérer des formes, cliquer sur Modifier la forme, puis sur Modifier la forme dans le menu déroulant, pour afficher une liste des formes disponibles.
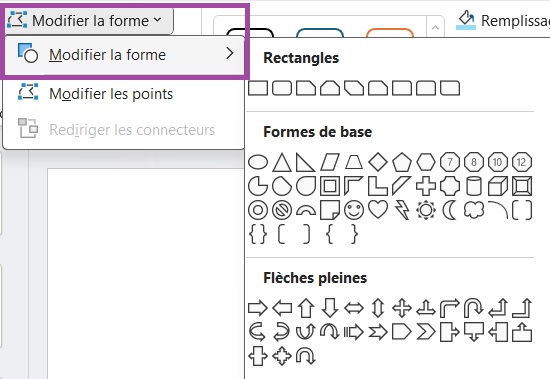
- Sélectionnez la nouvelle forme que vous souhaitez appliquer à la zone de texte. Par exemple, vous pouvez choisir un rectangle, un cercle, une flèche, etc.

- Une fois que vous avez suivi ces étapes, la zone de texte prendra la forme que vous avez sélectionnée. Cependant, le texte ne s’adaptera par parfaitement à la zone de texte.
Remarque : le changement de forme est visible seulement si la zone de texte est colorée.
Comment déplacer une zone de texte
- Sélectionnez la zone de texte que vous souhaitez déplacer en cliquant dessus.
- Une fois la zone de texte sélectionnée, positionnez le curseur sur le bord de la zone de texte. Vous verrez le curseur se transformer en une flèche à quatre pointes.
- Cliquez et faites glisser la zone de texte vers l’emplacement souhaité sur la diapositive.
Comment dupliquer une zone de texte
- Sélectionnez la zone de texte que vous souhaitez dupliquer en cliquant dessus.
- Une fois la zone de texte sélectionnée, appuyez sur les touches Ctrl + D sur votre clavier. Cela créera une copie exacte de la zone de texte sélectionnée et la placera à côté de l’originale.
- Vous pourrez alors la déplacez ou copier à l’emplacement de votre choix.
Comment supprimer une zone de texte
- Sélectionnez la zone de texte que vous souhaitez supprimer en cliquant dessus.
- Appuyez sur la touche Suppr de votre clavier. Cela supprimera la zone de texte de votre diapositive.
D’autres articles pourraient vous intéresser :