Lors de la création de présentations visuellement attrayantes sur PowerPoint, il est essentiel de choisir des couleurs harmonieuses pour les formes et le texte. La pipette, un outil souvent sous-estimé, joue un rôle crucial dans ce processus.
En permettant aux utilisateurs de sélectionner précisément des couleurs à partir d’objets existants, la pipette offre une manière efficace d’assurer la cohérence et l’esthétique visuelle dans une présentation.
Cet article présentera de manière détaillée comment utiliser la pipette sur PowerPoint pour colorier des formes et du texte, offrant ainsi aux lecteurs un aperçu pratique de cette fonctionnalité souvent méconnue.
Utiliser la pipette pour changer la couleur d’une forme
Pour changer la couleur d’une forme à l’aide de la pipette, suivez ces étapes simples :
- Ajoutez une image à votre diapositive qui servira de source pour la couleur prélevée à l’aide de la pipette.

- Sélectionnez la forme sur laquelle vous souhaitez copier la couleur.
- Dans l’onglet Accueil, dans le groupe Dessin, cliquez sur la flèche à côté de l’icône Remplissage de la forme ou Contour de la forme pour ouvrir le menu déroulant.
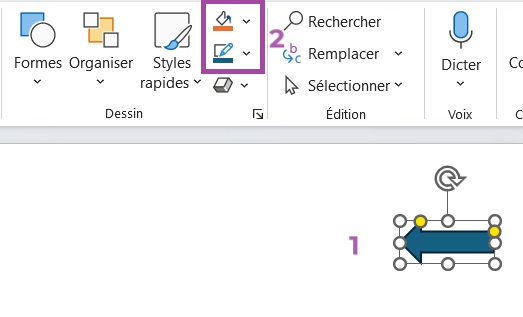
- Vous pouvez aussi passer par l’onglet Format de forme qui s’affiche dans le ruban en haut de l’écran lorsque la forme est sélectionnée. Vous retrouverez les mêmes boutons dans le groupe Styles de formes.
- Dans le menu déroulant, cliquez sur l’icône de la Pipette.
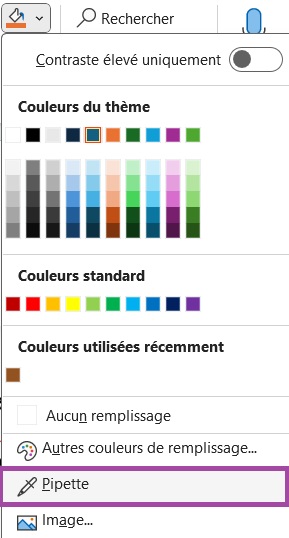
- Maintenant, déplacez le pointeur de la souris sur l’écran pour sélectionner la couleur souhaitée. Cette couleur doit provenir d’une image présente sur la diapositive.
- Cliquez une fois pour copier cette couleur.
- La forme sera colorée de la couleur choisie.
Selon votre souhait, il faudra refaire l’opération pour le contour de la forme ou bien rendre le contour transparent. Si vous avez choisi de ne colorier que le contour, vous pouvez rendre la forme transparente.
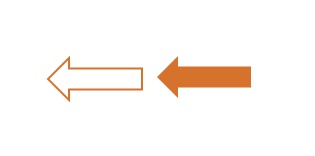
Utiliser la pipette pour changer la couleur d’un texte
Pour utiliser la pipette pour changer la couleur d’un texte, la démarche est très similaire à celle exposée plus haut. Voici comment procéder :
- Ajoutez une image à votre slide qui servira de source pour la couleur prélevée à l’aide de la pipette.
- Sélectionnez le texte sur lequel vous souhaitez copier la couleur.
- Cliquez sur l’onglet Accueil dans le ruban en haut de l’écran.
- Dans le groupe Police, cliquez sur la flèche à côté de l’icône Couleur de police pour ouvrir le menu déroulant.
- Cliquez sur l’icône de la Pipette.
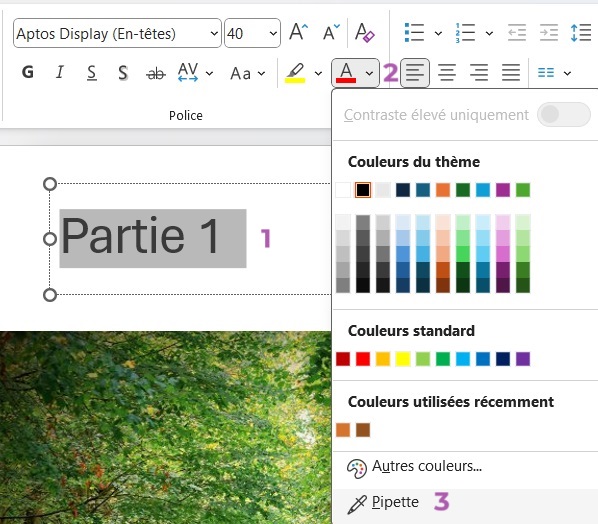
- Déplacez le pointeur de la souris sur l’écran pour sélectionner la couleur souhaitée. La couleur doit provenir d’une image présente sur la diapositive.
- Cliquez une fois pour copier cette couleur.
- Le texte sélectionné sera colorié de la couleur choisie.
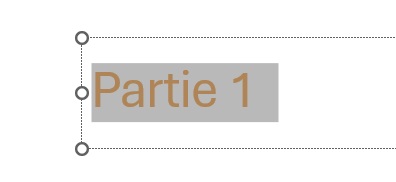
Les couleurs ainsi créées seront enregistrées dans la liste des couleurs utilisées récemment dans le menu déroulant des boutons Remplissage de la forme, Contour de la forme et Couleur de police et vous pourrez les retrouver facilement afin de colorier d’autres objets.
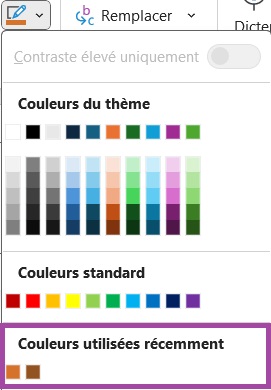
D’autres articles pourraient vous intéresser :