Découvrez dans cet article tout ce que vous devez savoir sur la manière de paginer vos diapositives PowerPoint. Nous allons explorer étape par étape comment ajouter des numéros de page à une diapositive ou à l’ensemble du diaporama, personnaliser leur apparence en termes de couleur, taille et emplacement, et même comment les supprimer selon vos besoins. Que vous soyez novice ou utilisateur expérimenté, ce guide vous permettra de maîtriser l’art de la pagination dans PowerPoint pour une présentation impeccable.
- Ajouter les numéros de page au diaporama
- Modifier le numéro de page sur une diapositive
- Modifier le numéro de page sur toutes les diapositives
- Supprimer le numéro de page sur toutes les diapositives
Ajouter les numéros de page au diaporama
L’ajout de numéros de diapositives est une pratique utile pour la plupart des utilisateurs. En effet, les numéros de diapositives aident à maintenir une structure claire dans la présentation, permettant aux spectateurs de suivre facilement la progression et de se repérer dans le contenu.
De plus, la pagination du diaporama facilite la navigation pour le présentateur, lui permettant de passer rapidement à une diapositive spécifique. Enfin, l’ajout de numéros de diapositives donne une impression de professionnalisme et de souci du détail, ce qui peut renforcer la crédibilité de la présentation.
Pour toutes ces raisons, nous vous conseillons fortement de paginer votre diaporama. Pour ajouter un numéro de page à vos diapositives, la démarche est très simple :
- Cliquez sur l’onglet Insertion dans le ruban supérieur.
- Cliquer sur le bouton Insérer le numéro de diapositive dans le groupe Texte.
- Dans la fenêtre En-tête et pied de page cochez la case Numéro de diapositive.
Remarque : Vous pouvez également cliquer sur le bouton En-tête/Pied dans le groupe Texte pour accéder à la fenêtre En-tête et pied de page.
- Si vous ne souhaitez pas voir apparaitre le numéro sur la page de titre, cochez également la case Ne pas afficher sur la diapositive de titre.
- Cliquez sur Appliquer pour ajouter le numéro de page sur la diapositive en cours ou cliquer sur Appliquer partout pour ajouter des numéros de pages à l’ensemble du diaporama.
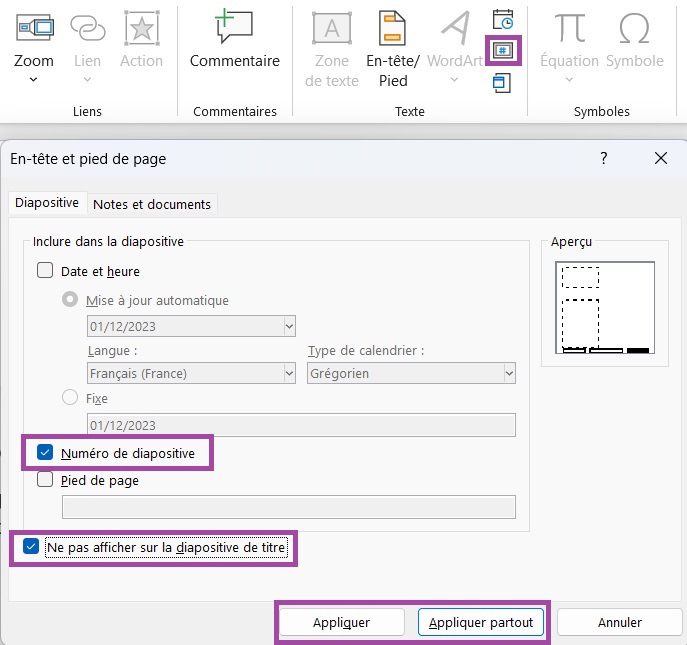
- Les numéros de pages sont maintenant ajoutés à votre diaporama. Si vous souhaitez les modifier pour en personnaliser la taille, la couleur ou l’emplacement, suivez notre guide ci-dessous.
Modifier le numéro de page sur une diapositive
Vous pouvez facilement personnaliser les numéros de pages de votre diaporama. En effet, le numéro de page se présente comme un champ de texte qui peut être modifié. Pour modifier le numéro de page, procédez comme suit :
- Cliquez sur le numéro de page pour activer la zone de texte.
- Sélectionnez le numéro de page.
- Rendez-vous dans le menu Accueil du ruban, groupe Police pour personnaliser la taille et la couleur du numéro de page.
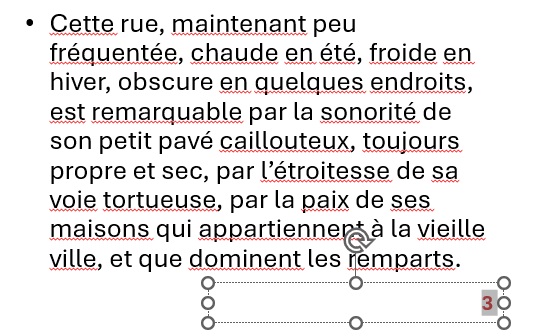
- Vous pouvez également sélectionner la zone de texte pour la déplacer à l’emplacement souhaité ou bien la supprimer. Ainsi, le numéro de page ne sera pas visible ou sera placé ailleurs sur la diapositive donnée.
Modifier le numéro de page sur toutes les diapositives
Pour modifier les numéros de pages sur toutes les diapositives de votre diaporama PowerPoint, vous devez passer par le masque de diapositives. Voici les étapes à suivre :
- Cliquez sur l’onglet Affichage dans le ruban supérieur.
- Sélectionnez Masque des diapositives pour accéder au masque de diapositives.
- Sélectionnez la diapositive maîtresse tout en haut de la trieuse de diapositives dans le panneau gauche.
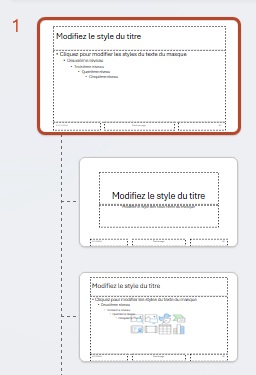
- Sélectionnez le numéro qui se présente comme N° sur le slide.
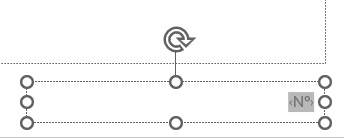
- Apportez les modifications souhaitées au niveau de la taille et de la couleur du numéro de page à l’aide du menu Accueil du ruban.
- Si vous le souhaitez, déplacez le numéro de page à un autre emplacement que celui défini par défaut en sélectionnant et en tirant la zone de texte qui le contient.
- Une fois terminé, cliquez sur Fermer le mode Masque en haut à droite du ruban dans l’onglet Masque des diapositives pour revenir à la vue normale.
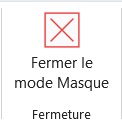
- Les numéros de diapositives sont maintenant modifiés sur tous les slides. Vous pouvez toutefois toujours modifier une diapositive individuelle.
- En cas d’ajout de nouvelle diapositive, le numéro de page sera automatiquement ajouté avec les modifications effectuées en mode masque.
Supprimer le numéro de page sur toutes les diapositives
- Pour supprimez les numéros de pages sur l’ensemble du diaporama, cliquez sur le bouton Insérer le numéro de diapositive dans le groupe Texte puis décochez la case Numéro de diapositives.
- Cliquez sur Appliquer partout.
- Les numéros de pages disparaîtront de votre diaporama.
- Notez que si vous les faites afficher de nouveau, toutes les modifications apportées en mode masque seront toujours présentes. Ainsi, vos numéros de pages ne reviendront pas en mode par défaut en les supprimant et en les rajoutant. Il convient de retourner en mode masque de diapositive pour apporter de nouvelles modifications.
D’autres articles pourraient vous intéresser :