Dans cet article, nous explorerons les différentes méthodes permettant de verrouiller un fichier PowerPoint pour empêcher toute modification non autorisée. Nous aborderons l’utilisation de la fonctionnalité Protéger la présentation pour le rendre en lecture seule, ainsi que l’application de mot de passe pour renforcer la protection.
De plus, nous discuterons de l’option d’exporter nos présentations en format PDF ou en mode diaporama pour garantir qu’elles restent intactes lors du partage. Découvrez comment protéger efficacement vos fichiers PowerPoint contre toute altération non autorisée.
Verrouiller un fichier PowerPoint en lecture seule
Lorsque vous partagez votre diaporama avec d’autres utilisateurs, il peut être nécessaire de le protéger de modification. Une des possibilités qui s’offrent à vous est de le verrouiller en mode lecture seule. En effet, PowerPoint dispose d’une fonctionnalité qui force la présentation à s’ouvrir en mode lecture seule à chaque fois qu’elle est ouverte.
Pour verrouiller une présentation PowerPoint en lecture seule, suivez ces étapes :
- Cliquez sur l’onglet Fichier dans le coin supérieur gauche.
- Sélectionnez Informations dans le menu.
- Cliquez sur Protéger la présentation dans le volet de droite.
- Choisissez Toujours ouvrir en lecture seule dans le menu déroulant.
- Enregistrez votre diaporama pour prendre en compte la modification.
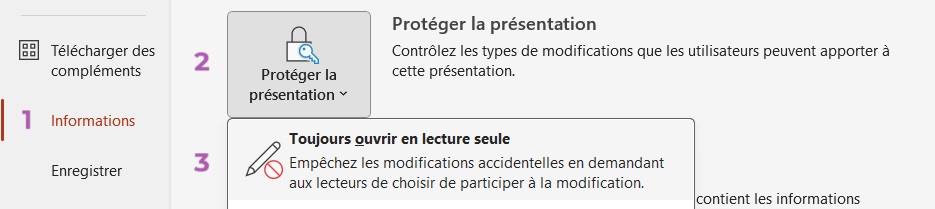
Votre présentation PowerPoint est maintenant verrouillée en lecture seule. Les utilisateurs pourront ouvrir la présentation mais ne pourront pas la modifier sans enregistrer une copie sous un nouveau nom.
Cependant, ils ont toujours la possibilité de cliquer sur Modifier quand même dans le bandeau d’avertissement jaune qui s’affiche sous la barre d’outils. Cela permettra de modifier le document et de l’enregistrer.
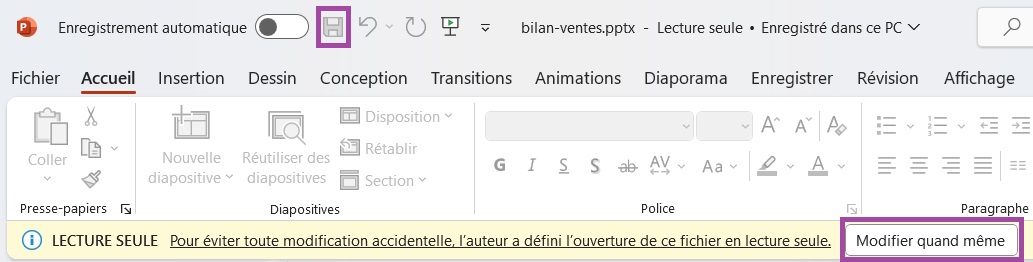
Aussi, verrouiller le fichier en lecture seule grâce à la fonctionnalité Protéger la présentation ne permet pas de s’assurer que le fichier ne sera pas modifié. Une autre option plus sûre consiste à protéger votre fichier en mode lecture seule par un mot de passe. Ce que nous allons voir ci-dessous.
Verrouiller un fichier PowerPoint en lecture seule par un mot de passe
Si vous souhaitez verrouiller un fichier PowerPoint pour protéger son contenu de modification, vous pouvez le faire grâce à un mot de passe. Ainsi, les personnes avec qui vous partagez le fichier PowerPoint pourront le lire mais ne pourront pas le modifier, copier, ni l’enregistrer.
Cette méthode est plus sûre que la précédente mais nécessite de se souvenir du mot de passe si l’on souhaite accéder au fichier en modification.
Pour verrouiller un fichier PowerPoint avec un mot de passe, voici comment procéder :
- Cliquez sur l’onglet Fichier dans le coin supérieur gauche.
- Sélectionnez Enregistrer sous dans le menu de gauche.
- Choisissez l’emplacement où vous souhaitez enregistrer de votre fichier protégé.
- Cliquez sur Outils, puis sur Options générales.
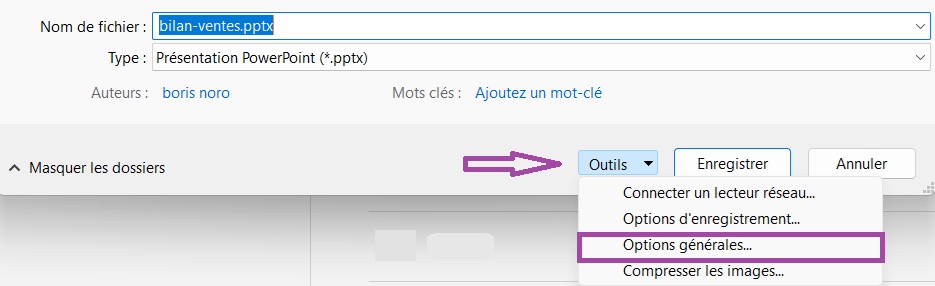
- Dans la fenêtre Options générales, définissez le Mot de passe pour la modification. Soyez sûr(e) de pouvoir vous souvenir de ce mot de passe !
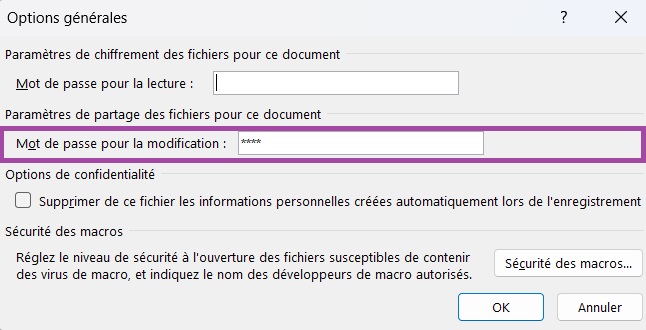
- Cliquez sur OK puis confirmez le mot de passe dans la fenêtre qui s’ouvre.
- Cliquez sur Enregistrer.
- Votre présentation PowerPoint est maintenant protégée de la modification accidentelle. À l’ouverture du fichier, un mot de passe sera demandé pour le modifier. Sans connaître le mot de passe, il est toujours possible d’ouvrir le fichier en lecture seule.
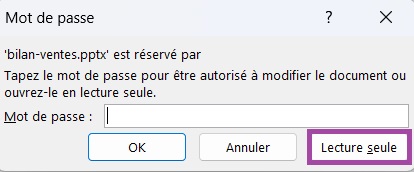
- En lecture seule, la quasi totalité des boutons du ruban sont grisés pour empêcher toute modification. L’utilisateur peut toutefois lancer le diaporama, ainsi qu’en modifier l’affichage pour consulter les notes par exemple. Il ne pourra pas enregistrer le fichier ni en copier des éléments.
- Pour supprimer le mot de passe, rentrez le mot de passe à l’ouverture du fichier puis enregistrez à nouveau le fichier en supprimant le mot de passe au niveau des Outils > Options générales.
Enregistrer le fichier PowerPoint en PDF
Une autre possibilité à ne pas négliger pour protéger votre diaporama PowerPoint de toute modification est de l’exporter au format PDF. Ainsi, les utilisateurs pourront l’ouvrir, le consulter et le projeter mais ne pourront pas le modifier. Cependant, si vous avez introduit des animations et des transitions dans votre diaporama, elles ne seront pas exportées.
Pour exporter un diaporama en PDF, suivez ces étapes simples :
- Cliquez sur l’onglet Fichier dans le coin supérieur gauche.
- Sélectionnez Enregistrer sous dans le menu de gauche.
- Choisissez l’emplacement où vous souhaitez enregistrer le fichier.
- Dans la boîte de dialogue Enregistrer sous, sélectionnez PDF (*.pdf) dans le menu déroulant Type en dessous du champ Nom du fichier.
- Cliquez sur Enregistrer.
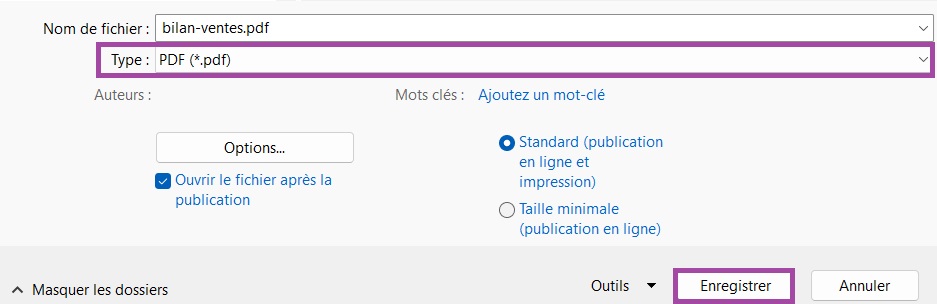
Votre diaporama sera alors exporté en tant que fichier PDF, préservant la mise en page et le contenu de votre présentation PowerPoint.
Enregistrer le fichier PowerPoint en mode diaporama (.ppsx)
Si vous souhaitez conserver les animations et les transitions de votre présentation, il peut être judicieux de l’enregistrer en mode diaporama. Ainsi, à l’ouverture de fichier, le diaporama se lance automatiquement, sans passer par l’ouverture en modification à l’aide de PowerPoint.
La démanche est similaire à l’export sous format PDF, à savoir :
- Cliquez sur l’onglet Fichier dans le coin supérieur gauche.
- Sélectionnez Enregistrer sous dans le menu de gauche.
- Choisissez l’emplacement où vous souhaitez enregistrer le fichier.
- Dans la boîte de dialogue Enregistrer sous, sélectionnez Diaporama PowerPoint (*.ppsx) dans le menu déroulant Type en dessous du champ Nom du fichier.
- Cliquez sur Enregistrer.
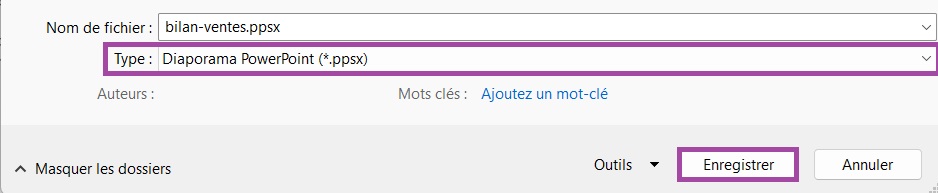
Votre présentation sera alors exporté en tant que diaporama, préservant les animations et les transitions définies dans votre fichier PowerPoint. Il se lancera à l’ouverture du fichier et ne pourra pas être modifié.
D’autres articles pourraient vous intéresser :