Si vous utilisez Excel pour gérer vos données et vos feuilles de calcul, il est important de savoir comment insérer la date du jour dans vos documents. Que vous souhaitiez afficher la date actuelle ou une date statique, Excel propose plusieurs options pour insérer des dates dans vos cellules. Dans cet article, nous allons explorer différentes méthodes pour insérer la date du jour sur Excel, qu’il s’agisse d’une date dynamique qui se met à jour automatiquement ou d’une date statique qui reste inchangée.
Insérer la date du jour statique sur Excel
Une date de jour statique sur Excel est une date qui ne se met pas à jour automatiquement lorsque vous ouvrez le fichier Excel. Elle reste inchangée, sauf si vous la modifiez manuellement.
Contrairement à une date dynamique, qui est mise à jour automatiquement à chaque ouverture du fichier, une date statique est fixe et ne change pas. Cela peut être utile si vous avez besoin de conserver une trace de la date à laquelle une tâche a été effectuée ou si vous voulez simplement insérer une date spécifique dans une cellule sans qu’elle ne soit modifiée automatiquement.
Pour insérer une date statique dans une cellule Excel, vous pouvez utiliser la fonction CTRL + ; (point-virgule). Cette fonction insère la date actuelle dans la cellule sélectionnée et la verrouille en place, de sorte qu’elle ne change pas automatiquement.
Voici les étapes à suivre :
- Sélectionnez la cellule où vous voulez afficher la date du jour.
- Tapez CTRL + ; dans la cellule. Pour cela, maintenez la touche CRTL appuyée et appuyer sur la touche point-virgule.
- La date du jour actuel devrait maintenant apparaître dans la cellule sélectionnée.
La date du jour apparaîtra maintenant de manière statique et ne se mettra pas à jour automatiquement lorsque vous ouvrirez le fichier Excel. Si vous voulez mettre à jour la date, vous devez répéter la procédure en utilisant à nouveau CTRL + ;.
Insérer la date du jour dynamique sur Excel
Une date dynamique est mise à jour automatiquement à chaque ouverture du fichier. Pour faire apparaître la date du jour sur Excel de cette façon, vous pouvez utiliser la fonction AUJOURDHUI.
Voici comment procéder :
- Sélectionnez la cellule où vous voulez afficher la date du jour.
- Tapez =AUJOURDHUI() dans la barre de formule.
- Appuyez sur Entrée. La date du jour devrait maintenant apparaître dans la cellule sélectionnée.

La fonction AUJOURDHUI est dynamique, ce qui signifie qu’elle se mettra à jour automatiquement chaque fois que vous ouvrirez le fichier Excel.
Insérer la date et heure du jour dynamique sur Excel
Pour insérer la date de jour et l’heure dynamique dans une cellule Excel, vous pouvez utiliser la fonction MAINTENANT.
Voici la marche à suivre :
- Sélectionnez la cellule où vous voulez afficher la date et l’heure dynamiques.
- Tapez =MAINTENANT() dans la barre de formule.
- Appuyez sur Entrée. La date et l’heure actuelles devraient maintenant apparaître dans la cellule sélectionnée.

La fonction MAINTENANT est dynamique, ce qui signifie qu’elle se mettra à jour automatiquement chaque fois que vous ouvrirez le fichier Excel ou que vous modifierez une autre cellule dans la feuille de calcul. Cela peut être utile si vous avez besoin d’une date et d’une heure précises pour suivre l’évolution de vos données en temps réel.
Remarque : Si après avoir inséré la date vous voyez une suite de # à la place comme ceci : #######, cela veut dire que la largeur de la cellule est insuffisante pour visionner la date en entier. Dans ce cas-là, agrandissez la cellule en faisant glisser la bordure droite de l’en-tête de la colonne contenant la cellule à agrandir vers la droite.
Modifier le format de date sur Excel
Pour modifier le format de la date insérée sur Excel, vous pouvez utiliser l’option Format de cellule.
Suivez les étapes suivantes :
- Sélectionnez la cellule ou la plage de cellules contenant la date que vous souhaitez modifier.
- Cliquez avec le bouton droit de la souris sur la sélection et choisissez Format de cellule.
- Dans la fenêtre Format de cellule, cliquez sur l’onglet Nombre.
- Dans la liste déroulante Catégorie, sélectionnez Date.
- Choisissez le format de date souhaité dans la liste des formats disponibles.
- Cliquez sur OK pour appliquer le nouveau format à la cellule ou à la plage de cellules sélectionnée.
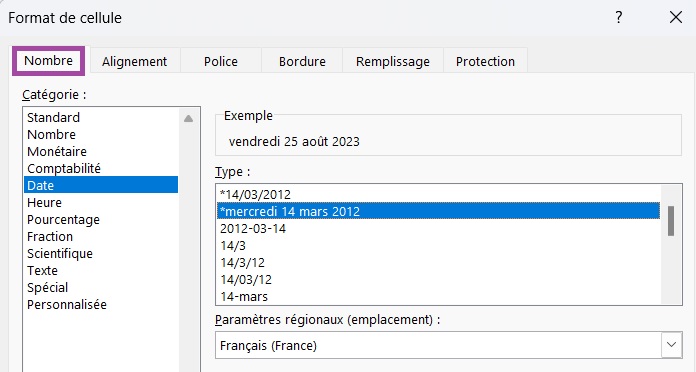
Vous pouvez également créer votre propre format de date personnalisé en utilisant les codes de format de date disponibles dans Excel. Pour cela, sélectionnez Personnalisé dans la liste déroulante Catégorie et tapez le code de format de date souhaité dans la zone Type ou choisissez un format parmi les propositions.