Si vous êtes un utilisateur régulier d’Excel, vous avez probablement déjà rencontré des situations où vous avez besoin d’afficher des formules dans une feuille de calcul. Cela peut être utile pour vérifier la précision des calculs ou pour comprendre comment une formule particulière fonctionne. Dans cet article, nous allons vous montrer comment faire apparaître les formules sur Excel en quelques étapes simples.
Afficher les formules à l’aide d’un raccourci clavier
Pour faire apparaître les formules sur Excel, vous pouvez utiliser la fonctionnalité Afficher les formules. Pour ce faire, vous pouvez appuyer sur les touches Ctrl + guillemets sur votre clavier. Cela fera apparaître toutes les formules dans les cellules au lieu des résultats.
Pour cacher les formules sur Excel, vous pouvez désactiver la fonctionnalité Afficher les formules. Pour ce faire, vous pouvez appuyer à nouveau sur les touches Ctrl + guillemets sur votre clavier. Cela fera disparaître toutes les formules dans les cellules et affichera les résultats.
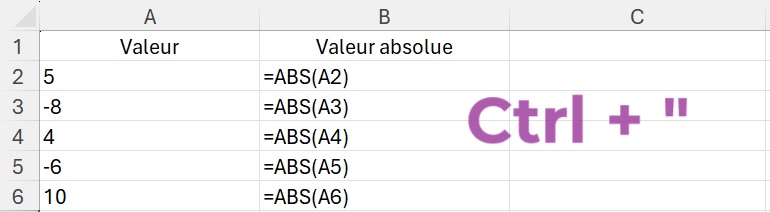
Afficher les formules grâce au options de menu
Vous pouvez également activer la fonctionnalité Afficher les formules en naviguant dans l’onglet Formules de la barre de ruban, puis en cochant la case Afficher les formules dans la section Vérification des formules.
Vous pouvez désactiver cette fonctionnalité en naviguant dans l’onglet Formules de la barre de ruban, puis en décochant la case Afficher les formules dans la section Vérification des formules.

Afficher les formules grâce à la fonction FORMULETEXTE
La fonction FORMULETEXTE est utilisée pour afficher la formule contenue dans une cellule. Elle peut être utile si vous souhaitez préciser la formule utilisée à côté de la formule elle-même, par exemple, pour des raisons didactiques. Voici comment l’utiliser pour afficher les formules dans une plage de cellules :
- Sélectionnez la cellule où vous souhaitez afficher la formule.
- Tapez la formule suivante : =FORMULETEXTE(Référence cellule)
- Remplacez Référence cellule par la référence de la cellule dont vous souhaitez afficher la formule.
- Appuyez sur la touche Entrée pour valider la formule.
- La formule contenue dans la cellule sélectionnée sera affichée.
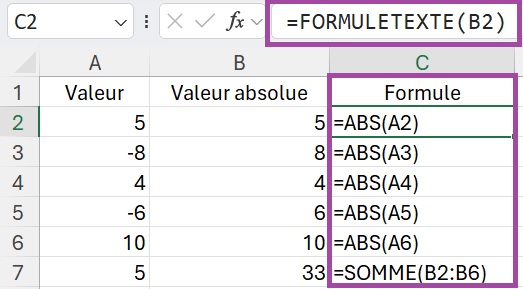
Notez que la fonction FORMULETEXTE ne fonctionne que pour les cellules qui contiennent des formules et non pour les cellules qui contiennent des valeurs ou du texte.
Comment mettre en évidence les formules sur Excel
Pour surligner les cellules contenant les formules sur Excel, vous pouvez utiliser la fonctionnalité Rechercher et sélectionner. Voici les étapes à suivre :
- Cliquez sur l’onglet Accueil dans la barre de ruban en haut de la fenêtre Excel.
- Cliquez sur le bouton Rechercher et sélectionner dans le groupe Edition.
- Sélectionnez Formules dans le menu déroulant.
- Cela sélectionnera toutes les cellules qui contiennent des formules.
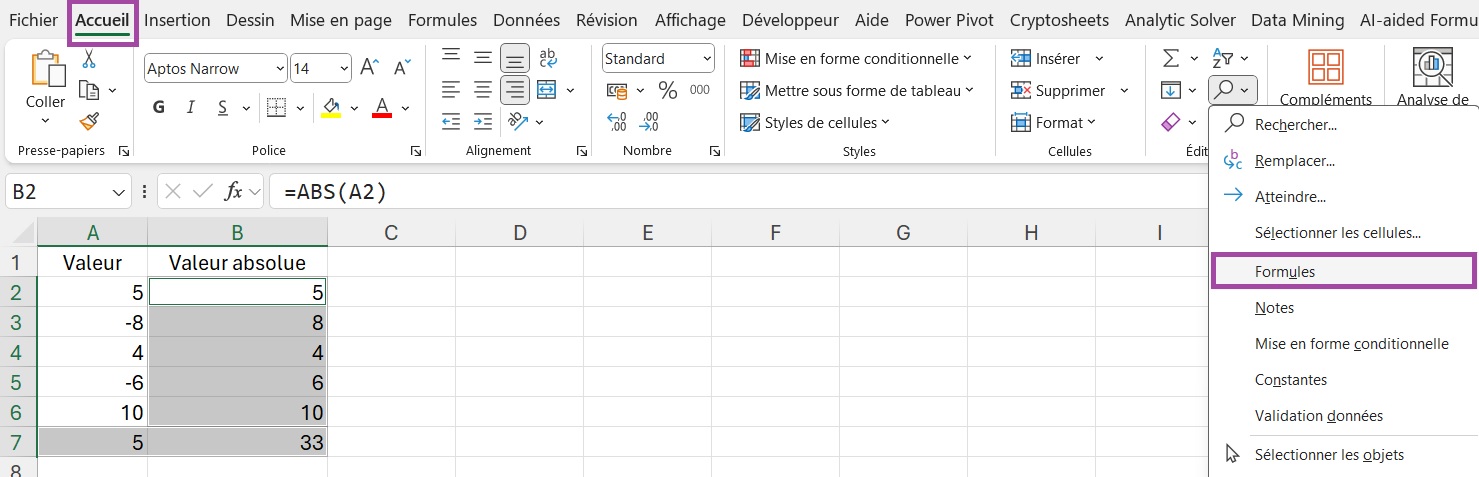
- Si vous cliquez ailleurs, la sélection s’effacera et il faudra recommencer.
- Vous pouvez, afin de les mettre en évidence, colorier ces cellules une fois sélectionnées grâce au bouton Couleur de remplissage dans le groupe Police.
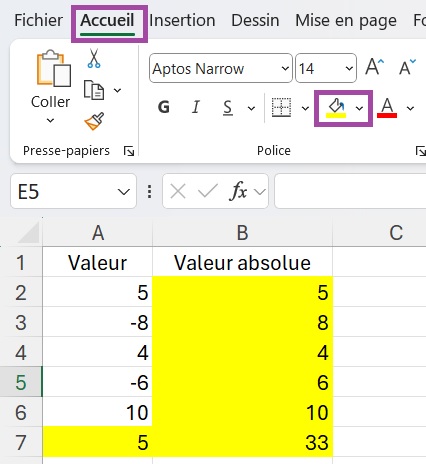
Comment afficher la barre de formule sur Excel
Si pour une raison ou une autre vous ne voyez par la barre de formule sur Excel, elle aurait pu être cachée par un autre utilisateur pour des raisons esthétiques ou pour maximiser l’espace de travail disponible sur l’écran.
Pour afficher la barre de formule sur Excel, procédez de façon suivante :
- Cliquez sur l’onglet Affichage dans la barre de ruban en haut de la fenêtre Excel.
- Dans la section Afficher, cochez la case Barre de formule.
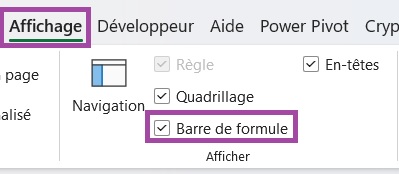
Notez que même si la barre de formule est masquée, vous pouvez toujours saisir des formules et des données dans les cellules en utilisant la barre de formule qui apparaît temporairement lorsque vous sélectionnez une cellule.
D’autres articles pourraient vous intéresser :