Les flèches sont des éléments graphiques couramment utilisés dans les documents Word, que ce soit pour illustrer des idées, des processus ou des diagrammes. Cependant, il n’est pas toujours facile de trouver la manière la plus simple et rapide de créer une flèche sur Word.
Si vous êtes à la recherche d’une solution pour ajouter facilement des flèches dans vos documents Word, cet article est fait pour vous. Nous allons vous présenter différentes méthodes pour faire une flèche sur Word, que vous pourrez utiliser en fonction de vos besoins et de vos préférences.
La méthode la plus rapide consiste à utiliser le clavier pour saisir une flèche sur Word, en combinant les touches « — » (deux tirets ou moins) et « > » (chevron fermant). Mais ce n’est pas la seule façon de faire dont voici les plus courantes.
Insérer une flèche en utilisant le clavier
Rien qu’avec le clavier, vous pouvez insérer un grande variété des flèches, fines, pleines et même les flèches à deux têtes.
Insérer une flèche fine
- Ouvrez votre document Word et placez votre curseur à l’endroit où vous souhaitez insérer la flèche.
- Tapez le caractère « — » (deux tirets) suivi du caractère « > » (chevron fermant) pour insérer une flèche vers la droite.
- Tapez le caractère « < » (chevron ouvrant) suivi du caractère « — » (deux tirets) pour insérer une flèche vers la gauche. Le résultat doit ressemble à ceci :

Insérer une flèche épaisse
- Ouvrez votre document Word et placez votre curseur à l’endroit où vous souhaitez insérer la flèche.
- Tapez le caractère « == » (égal 2 fois) suivi du caractère « > » (chevron fermant) pour insérer une flèche vers la droite.
- Tapez le caractère « < » (chevron ouvrant) suivi du caractère « == » (égal 2 fois) pour insérer une flèche vers la gauche.
- Tapez le caractère « < » (chevron ouvrant) suivi du caractère « = » (égal) puis du caractère « > » (chevron fermant) pour insérer une flèche à deux têtes.
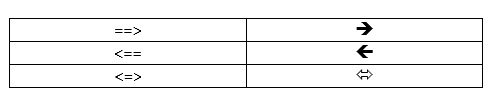
Insérer une flèche grâce à des raccourcis clavier
- Ouvrez votre document Word et placez votre curseur à l’endroit où vous souhaitez insérer la flèche.
- Appuyez sur la touche Alt de votre clavier.
- Tout en maintenant la touche Alt enfoncée, tapez le code ASCII de la flèche souhaitée en utilisant le pavé numérique de votre clavier. Le code ASCII pour une flèche simple vers la droite est 26 et le code ASCII pour une flèche vers la gauche est 27.
- Relâchez la touche Alt pour insérer la flèche.

Notez que ces méthodes sont plus rapides que les autres méthodes, mais elles ne permettent pas une personnalisation poussée de la flèche.
Si vous souhaitez une forme et une orientation de flèche différente, vous pouvez utiliser les caractères spéciaux qui comportent un large choix de flèches à insérer dans votre document, procédé que nous allons voir ci-dessous.
Insérer une flèche en utilisant les caractères spéciaux dans Word
- Ouvrez votre document Word et placez votre curseur à l’endroit où vous souhaitez insérer la flèche.
- Cliquez sur l’onglet Insertion dans la barre de menu en haut de la fenêtre Word.
- Cliquez sur l’icône Symbole dans le ruban Symboles.
- Dans le menu déroulant qui apparaît, sélectionnez Autres symboles.
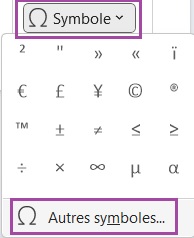
- Dans la fenêtre Symbole, sélectionnez Wingdings ou Wingdings 3 dans la liste déroulante Polices.
- Recherchez la flèche que vous souhaitez insérer dans la liste des symboles disponibles. Les flèches sont généralement situées dans la partie inférieure de la liste.
- Cliquez sur la flèche pour la sélectionner, puis cliquez sur le bouton Insérer (ou double-cliquez dessus).
- La flèche sera insérée à l’endroit où se trouve le curseur.
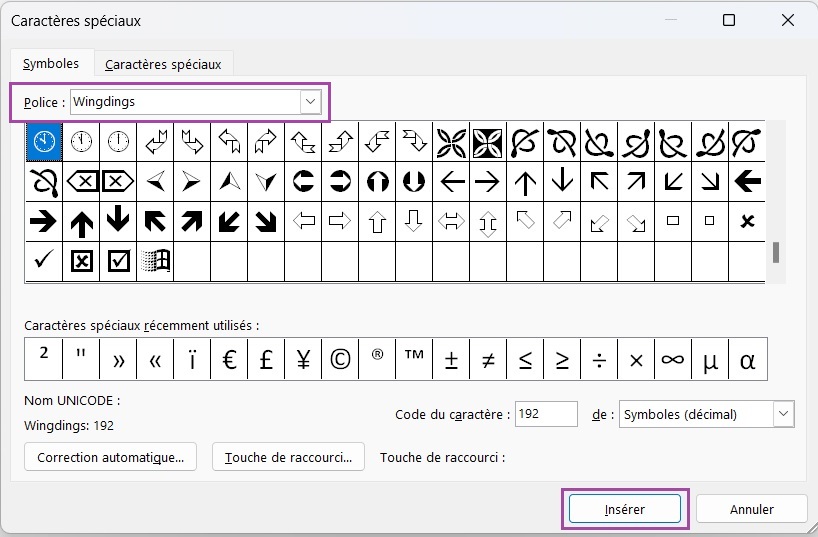
Si vous souhaitez personnaliser la flèche, vous pouvez la sélectionner et utiliser les options de formatage disponibles en appuyant sur le clic droit de la souris. Vous pouvez ainsi changer la couleur et la taille de la flèche.
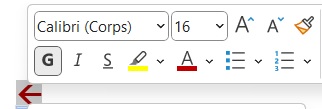
Cette méthode ne permet cependant pas une personnalisation aussi poussée que la méthode qui suit.
Utiliser l’outil Formes sur Word pour créer une flèche fine
- Ouvrez votre document Word et placez votre curseur à l’endroit où vous souhaitez insérer la flèche.
- Cliquez sur l’onglet Insertion dans la barre de menu en haut de la fenêtre Word.
- Cliquez sur l’icône Formes dans le ruban Illustrations.
- Dans le menu déroulant qui apparaît, sélectionnez la forme Trait.
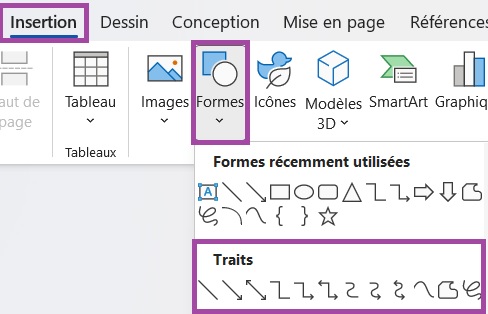
- Choisissez le trait en forme de flèche.
- Cliquez et maintenez le bouton gauche de la souris enfoncé, puis faites glisser le curseur pour dessiner une flèche droite.
- Sélectionnez la flèche en cliquant dessus.
- Avec un clic droit, faites apparaitre le menu Format de la forme dans le volet à droite qui permettra de personnaliser la flèche.

- Vous pouvez aussi cliquer sur le menu Format de forme qui apparaît en haut du ruban quand vous sélectionnez la flèche.
- Si vous souhaitez personnaliser la flèche, vous pouvez modifier la couleur, la taille, le style, l’épaisseur et d’autres options de la flèche.
- Lorsque vous avez terminé de personnaliser la flèche, vous pouvez la déplacer ou la redimensionner en cliquant dessus et en faisant glisser les poignées de redimensionnement qui apparaissent autour de la forme.
Nous avons utilisé l’option Trait du menu Formes pour créer une flèche fine. Vous pouvez aussi utiliser l’option Flèches pleines pour insérer une flèche pleine, ce que nous allons voir ci-dessous.
Utiliser l’outil Formes sur Word pour créer une flèche épaisse
- Ouvrez votre document Word et placez votre curseur à l’endroit où vous souhaitez insérer la flèche.
- Cliquez sur l’onglet Insertion dans la barre de menu en haut de la fenêtre Word.
- Cliquez sur l’icône Formes dans le ruban Illustrations.
- Dans le menu déroulant qui apparaît, sélectionnez la forme de flèche pleine que vous souhaitez utiliser.
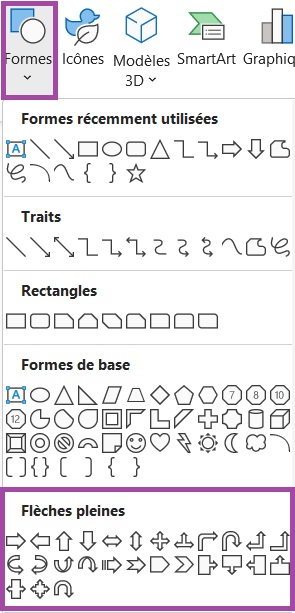
- Cliquez et maintenez le bouton gauche de la souris enfoncé, puis faites glisser le curseur pour dessiner la flèche à la taille et à l’angle souhaités.
- Relâchez le bouton de la souris lorsque la flèche a la forme souhaitée.
- Si vous souhaitez personnaliser la flèche, sélectionnez-la en cliquant dessus, puis cliquez sur l’onglet Format de forme dans le ruban qui apparaît ou bien utilisez le volet droit Format de la forme.
- Vous pouvez modifier la couleur, le style (plein ou creux), l’épaisseur du contour et d’autres options de la flèche.
- Lorsque vous avez terminé de personnaliser la flèche, vous pouvez la déplacer ou la redimensionner en cliquant dessus et en faisant glisser les poignées de redimensionnement qui apparaissent autour de la forme.
Nous espérons que ces quelques astuces vous seront utiles et vous permettront d’insérer les flèches sur Word ainsi que de les personnaliser selon vos souhaits.