Microsoft Word est un outil de traitement de texte qui offre de nombreuses fonctionnalités pour faciliter la création de documents professionnels. Parmi ces fonctionnalités, la possibilité de saisir correctement des mesures au carré, comme, par exemple, km carré ou km², est très utile pour les travaux scientifiques, les cartes géographiques ou encore les plans d’architecture.
Dans cet article, nous allons vous expliquer différentes méthodes pour saisir « km carré » sur Word.
Méthode 1 : Utiliser la touche du clavier dédiée
Le clavier français comporte une touche pour saisir le carré qui est située en haut à gauche.
Il suffit de taper km puis appuyer sur cette touche pour obtenir le résultat désiré.
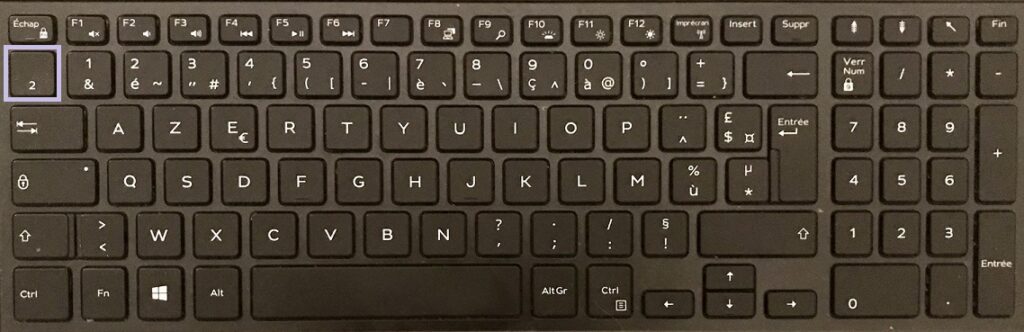
Méthode 2 : Utiliser un raccourci clavier
Cette méthode est très simple et rapide, et qui permet d’utiliser le clavier même si vous n’avez pas de touche « carré ». Voici comment procéder :
- Placez le curseur à l’endroit où vous souhaitez insérer le km carré.
- Tapez km.
- Appuyez sur les touches Alt et 0178 du clavier en même temps.
- Relâchez les touches. Le symbole carré ² apparaîtra dans votre document.
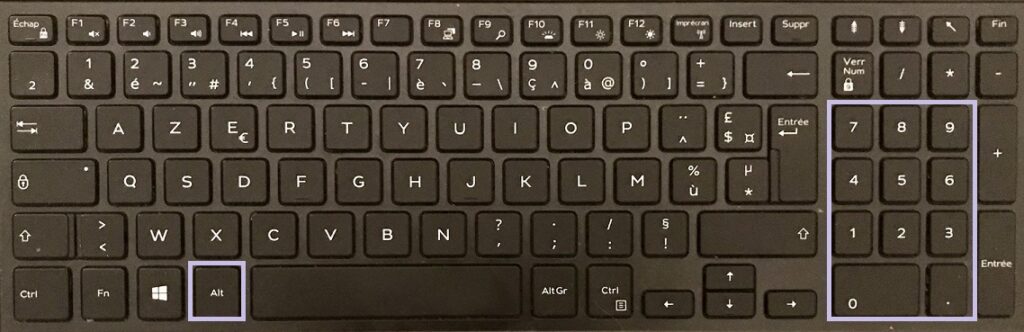
Il est important de noter que ce raccourci clavier ne fonctionne que sur un pavé numérique.
Si votre clavier n’a pas de pavé numérique, vous pouvez utiliser une des méthodes qui suivent
pour insérer le symbole carré.
Méthode 3 : Utiliser le bouton x²
La troisième méthode pour faire un km carré sur Word consiste à utiliser le bouton x² (exposant) dans la barre d’outils Accès rapide. Voici comment faire :
- Tapez km pour indiquer l’unité de mesure.
- Placez le curseur après km.
- Cliquez sur le bouton x² dans la barre d’outils qui se situe dans la section Police de l’onglet Accueil.
- Le curseur apparaîtra en haut à droite de km.
- Tapez ² après le km pour compléter votre km carré.
- Appuyez à nouveau sur le bouton x² pour revenir au mode normal.
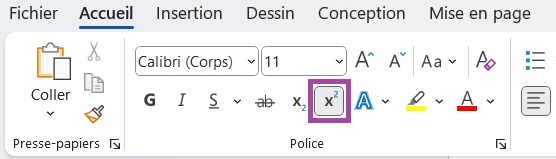
Alternativement, vous pouvez procéder ainsi :
- Tapez km2 pour indiquer l’unité de mesure.
- Sélectionnez le 2 qui suit km.
- Cliquez sur le bouton x² dans la barre d’outils
- Le 2 sélectionné devient un exposant et apparaît en haut à droite de km.
- N’oubliez pas d’appuyer à nouveau sur x² pour quitter le mode exposant.
Méthode 4 : Utiliser le raccourci clavier pour passer en exposant
Vous pouvez passer en exposant grâce au raccourci clavier Ctrl + Maj + =. Voici notre quatrième méthode :
- Saisissez km sur votre document Word et placez le curseur juste après.
- Appuyez simultanément sur les touches Ctrl, Maj et =.
- Le curseur passera en mode exposant et apparaîtra en haut à gauche de km.
- Tapez 2.
- Appuyez de nouveau sur les touches Ctrl, Maj et = en même temps. Le curseur quittera le mode exposant et vous pourrez continuer à taper votre texte.
Si pour une raison ou une autre les méthodes précédentes ne vous conviennent pas, vous pouvez utiliser la méthode décrite ci-dessous et insérer le symbole carré en passant par le menu Symboles.
Méthode 5 : Utiliser le symbole carré
Cette cinquième méthode consiste à utiliser le symbole carré pour représenter le km carré.
Pour faire cela, il suffit de suivre les étapes suivantes :
- Placez le curseur à l’endroit où vous souhaitez insérer le km carré.
- Cliquez sur l’onglet Insertion dans le ruban en haut de l’écran.
- Cliquez sur le bouton Symbole dans la section Symboles du ruban, puis Autres symboles.
- Sélectionnez le symbole carré dans la liste des symboles.
- Cliquez sur Insérer pour ajouter le symbole carré à votre document.
- Le symbole ² apparaîtra à l’endroit souhaité.
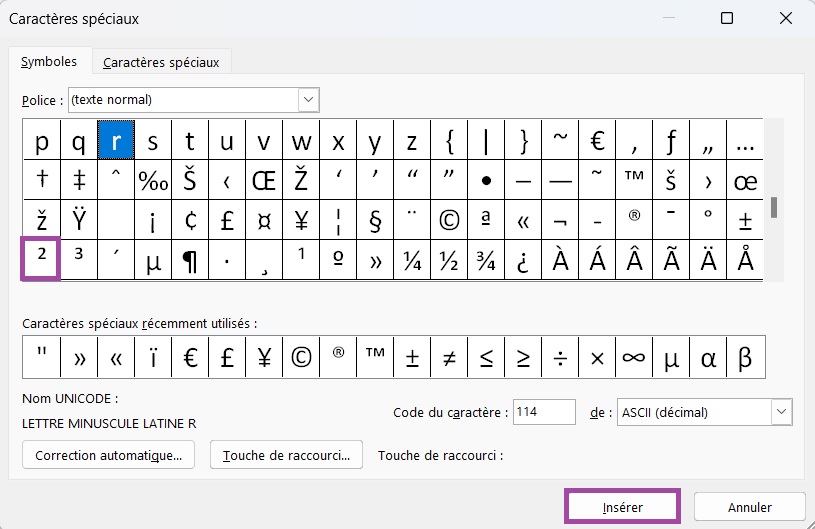
Si vous avez souvent besoin de saisir le km carré, il serait peut-être judicieux de définir une correction automatique pour faciliter la saisie. La méthode suivante explique la procédure étape par étape.
Méthode 6 : Utiliser l’option « Mise en forme automatique »
La sixième méthode consiste à utiliser l’option Mise en forme automatique de Word pour créer un km carré. Cette option permet de remplacer automatiquement une combinaison de caractères par un symbole spécifique. Pour utiliser cette méthode, suivez les étapes suivantes :
- Copier au préalable le symbole de km carré saisi à l’aide d’une des méthodes présentées plus haut.
- Cliquez sur l’onglet Fichier dans le ruban en haut de l’écran.
- Cliquez sur Options dans le menu déroulant.
- Cliquez sur Vérification dans le volet de gauche.
- Cliquer sur Options de correction automatique… dans le volet droit.
- Tapez km2 dans la case Remplacer.
- Dans la case Par, collez km² copié précédemment.
- Cliquez sur Ajouter pour enregistrer la correction automatique.
- Tapez km2 dans votre document et appuyez sur la touche Espace. Word remplacera automatiquement le chiffre deux dans km2 par le symbole carré ².
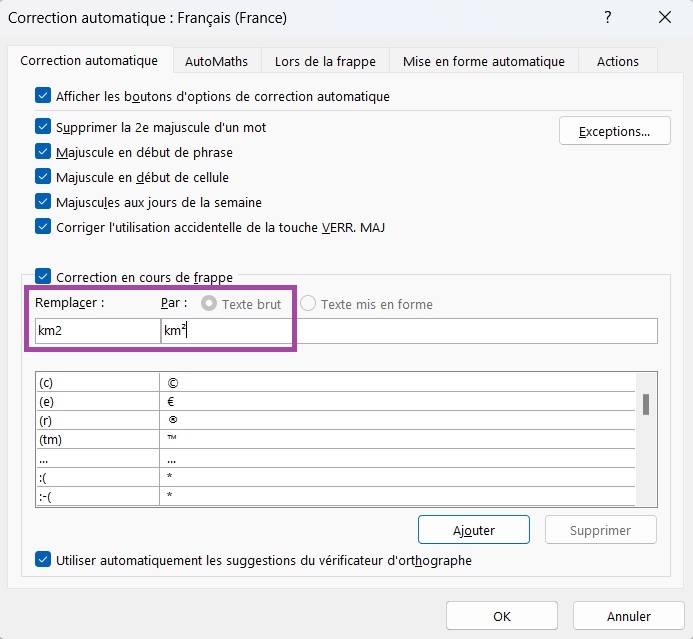
Méthode 7 : Utiliser l’équation de Word
La septième méthode consiste à utiliser l’équation de Word pour créer un km carré.
Cette méthode est plus complexe que les deux précédentes, mais elle permet d’insérer des équations mathématiques complexes dans un document Word de manière facile et professionnelle.
Pour utiliser cette méthode, voici les étapes à suivre :
- Cliquez sur l’onglet Insertion dans le ruban en haut de l’écran.
- Cliquez sur le bouton Équation dans la section Symboles du ruban.
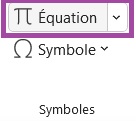
- Sélectionnez Insérer une nouvelle équation dans la liste déroulante.
- Tapez km^2 dans la zone de saisie de l’équation.
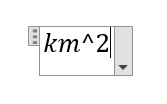
- Cliquez Entrée pour enregistrer l’équation.
- La saisie de km suivi de ² apparaîtra dans votre document.
En conclusion, Word offre différentes méthodes pour saisir le km carré dans vos documents. Vous pouvez utiliser la saisie clavier, l’insertion de symbole, l’option Mise en forme automatique ou l’équation de Word pour saisir des équations entières. En utilisant ces méthodes, vous pouvez facilement créer des documents professionnels avec des symboles précis et clairs.