Vous souhaitez insérer un document Word dans votre présentation PowerPoint, mais vous ne savez pas comment faire ? Nous avons la solution pour vous ! Dans cet article, nous allons vous expliquer étape par étape comment insérer un document Word sous forme de texte ou sous forme d’icône dans votre diaporama. Que vous soyez débutant ou utilisateur expérimenté, vous trouverez ici toutes les astuces pour intégrer vos documents Word à vos présentations PowerPoint de manière simple et efficace.
Comment insérer un document Word sur PowerPoint sous forme de texte
Pour joindre le texte contenu dans un document Word sur PowerPoint, suivez ces étapes :
- Sélectionnez la diapositive sur laquelle vous souhaitez insérer le texte.
- Cliquez sur l’onglet Insertion dans le ruban en haut de l’écran.
- Cliquez sur l’icône Objet dans la section Texte.
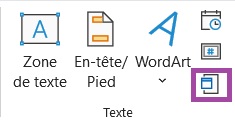
- Dans la boîte de dialogue qui apparaît, sélectionnez l’option Créer à partir d’un fichier et cliquez sur Parcourir.
- Recherchez le fichier Word que vous souhaitez insérer et double-cliquez dessus.
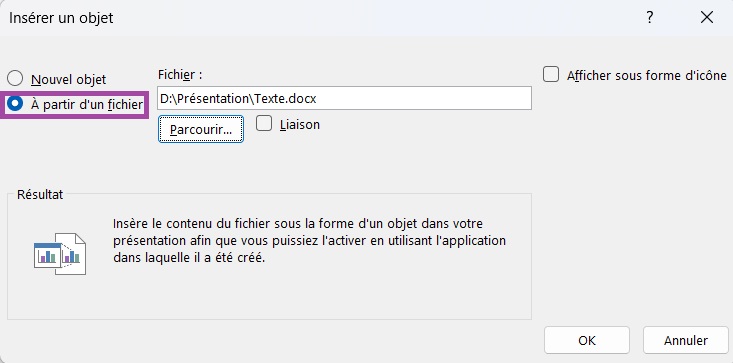
- Cochez la case Liaison si vous souhaitez que les données de votre fichier Word soient mises à jour automatiquement dans votre présentation PowerPoint.
- Cliquez sur OK pour insérer le fichier Word dans votre présentation PowerPoint.
Une fois que vous avez inséré le fichier Word, vous pouvez le modifier en double-cliquant dessus. Si vous avez choisi l’option Liaison, toutes les modifications que vous apportez au fichier Word de cette façon seront automatiquement mises à jour dans votre présentation PowerPoint.

Cependant, si vous modifiez le fichier Word hors PowerPoint, il sera nécessaire de fermer et d’ouvrir à nouveau votre présentation pour voir apparaître les modifications. Dans ce cas, à l’ouverture PowerPoint vous demandera si vous souhaitez mettre à jour les liaisons pour actualiser les données du texte.
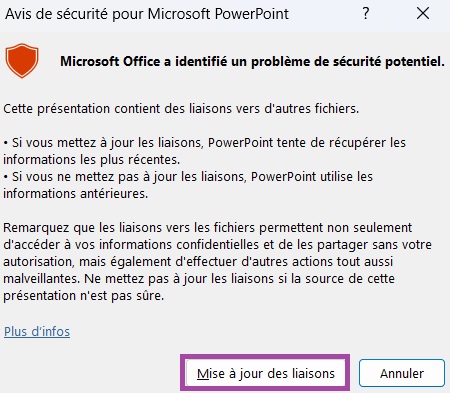
Comment insérer un document Word sur PowerPoint sous forme d’icône
Pour joindre un fichier Word sur votre diapositive sous forme d’icône, suivez les étapes ci-dessus (Insertion > Objet) pour insérer un objet et cochez la case Afficher sous forme d’icône.
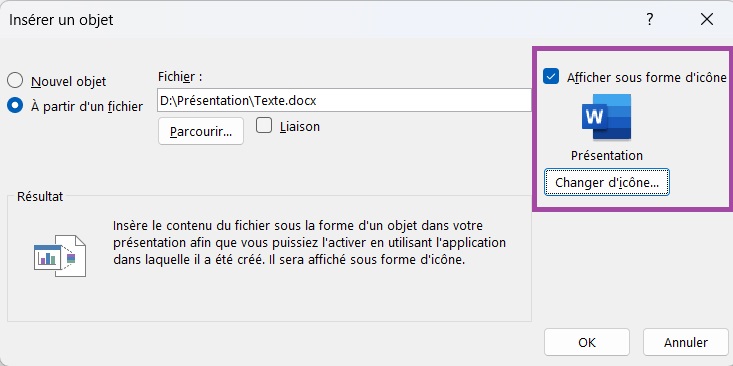
Vous pouvez également, si vous souhaitez, modifier l’apparence de l’icône en cliquant sur Changer d’icône, ainsi que, grâce à ce même bouton, modifier la légende pour personnaliser le nom du fichier qui apparaîtra sous l’icône sur la diapositive.
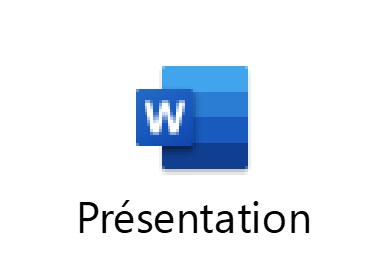
Il suffira ensuite de double-cliquer sur l’icône pour accéder au document Word. Si vous avez coché la case Liaison dans la fenêtre Insérer un objet, les modifications apportées au fichier Word seront enregistrés et seront visibles si le document Word est ouvert en dehors de PowerPoint.
De même, les modifications apportées dans le fichier Word seront prises en compte dans PowerPoint, à condition de fermer et d’ouvrir à nouveau le diaporama tout en mettant à jour les liaisons.
D’autres articles pourraient vous intéresser :