Lorsque vous créez une présentation PowerPoint impliquant des formules mathématiques, vous pouvez avoir besoin d’insérer une racine carrée. Cependant, si vous êtes nouveau sur PowerPoint, vous pourriez ne pas savoir comment insérer une racine carrée dans votre présentation. Dans cet article, nous allons vous guider à travers les différentes méthodes pour insérer une racine carrée dans PowerPoint, afin que vous puissiez améliorer la clarté et la présentation de vos informations.
Insérer une racine carrée à partir du menu Symboles
Pour insérer une racine carrée dans PowerPoint, vous pouvez suivre les étapes suivantes :
- Tout d’abord, placez le curseur à l’endroit où vous souhaitez insérer la racine carrée.
- Ensuite, allez dans l’onglet Insertion de la barre de menu en haut de la fenêtre PowerPoint.
- Cliquez sur Symbole dans le groupe Symboles de l’onglet Insertion.
- Dans la boîte de dialogue Caractères spéciaux, sélectionnez Symboles mathématiques dans la liste déroulante Sous-ensemble.
- Faites défiler la liste jusqu’à ce que vous trouviez le symbole de la racine carrée (√).
- Cliquez sur le symbole de la racine carrée pour le sélectionner, puis cliquez sur Insérer.
- La racine carrée sera maintenant insérée dans votre présentation PowerPoint.
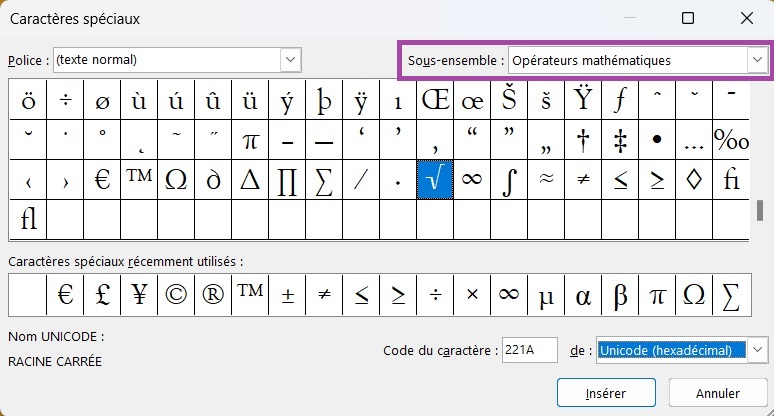
Insérer une racine carrée à partir de Word
Si votre clavier est équipé d’un pavé numérique, vous pouvez utiliser le raccourci clavier 221a + Alt + C dans Word pour insérer la racine carré et ensuite la copier dans votre diaporama.
Voici comment procéder :
- Ouvrez un document Word en parallèle à votre présentation PowerPoint.
- Placez votre curseur à l’endroit où vous souhaitez insérer la racine carrée.
- Taper 221a puis appuyez sur les touches Alt et C en même temps.
- Le symbole de racine carrée sera inséré à l’endroit où se trouve votre curseur.
- Copier le symbole à l’aide du raccourci Ctrl + C.
- Rendez-vous dans votre présentation PowerPoint.
- Placez votre curseur à l’endroit où vous souhaitez insérer la racine carrée.
- Cliquer Ctrl + V pour coller le symbole précédemment copié.
Tapez 221b + Alt + C pour une racine cubique (∛) et 221c + Alt + C pour une racine quatrième (∜).
Insérer une racine carrée grâce aux options d’autocorrection
Si vous avez souvent besoin d’insérer le symbole de racine carrée dans votre texte, il peut être fastidieux de faire sans arrêt du copier-coller ou passer par insertion de symbole. Aussi, vous pouvez utiliser l’option Correction automatique de PowerPoint pour créer un raccourci personnalisé. Cette option permet de remplacer automatiquement une combinaison de caractères par un symbole spécifique. Pour utiliser cette méthode, suivez les étapes suivantes :
- Copiez au préalable le symbole de racine carrée saisi à l’aide dune des deux méthodes expliquées plus haut.
- Cliquez sur l’onglet Fichier dans le ruban en haut de l’écran, puis sur Options.
- Cliquez sur Vérification dans le volet de gauche.
- Cliquez sur Options de correction automatique… dans le volet droit.
- Tapez un raccourci de votre choix dans la case Remplacer, par exemple, (rac).
- Dans la case Par, collez la racine carrée copiée précédemment à l’aide du raccourci clavier Ctrl + V.
- Cliquez sur Ajouter pour enregistrer la correction automatique, puis sur OK.
- Saisissez (rac) dans votre document à l’endroit vous souhaitez insérer une racine carrée. PowerPoint remplacera automatiquement (rac) par le symbole de racine carrée.
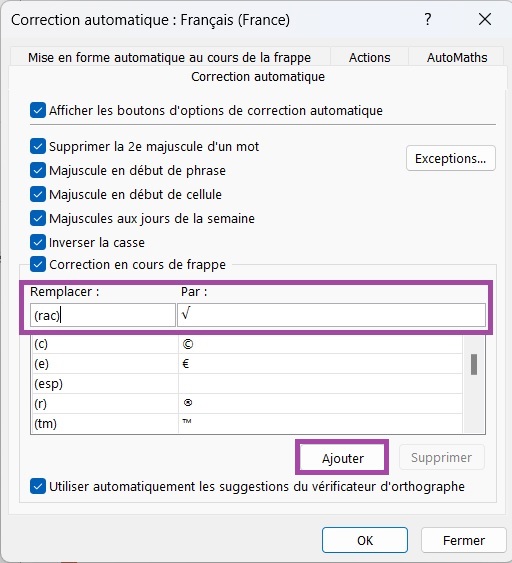
Insérer une racine carrée à l’aide du menu Équation
Si vous cherchez à introduire des équations dans votre présentation PowerPoint, la meilleure solution est d’utiliser le menu Équation qui offre le plus de possibilités. Voici la marche à suivre pour ajouter une racine carrée sur PowerPoint à l’aide du menu Équation :
- Placez le curseur à l’emplacement où vous souhaitez insérer la racine carrée.
- Dans la barre de menu, sélectionnez l’onglet Insertion.
- Cliquez sur Équation dans le groupe Symboles de l’onglet Insertion.
- Placez le curseur dans la fenêtre de texte qui apparaît dans votre diaporama.
- Cliquez sur l’onglet Équation qui apparaît en haut du ruban.
- À partir de ce menu, vous pouvez insérer la racine carrée, la compléter grâce au menu Radical ou encore saisir vous-même votre formule à l’aide de la souris en passant par le menu Équation manuscrite.
- Alternativement, vous pouvez juste taper \sqrt suivi de Entrée dans le champs de texte pour insérer une racine carrée et la compléter ou modifier ensuite.
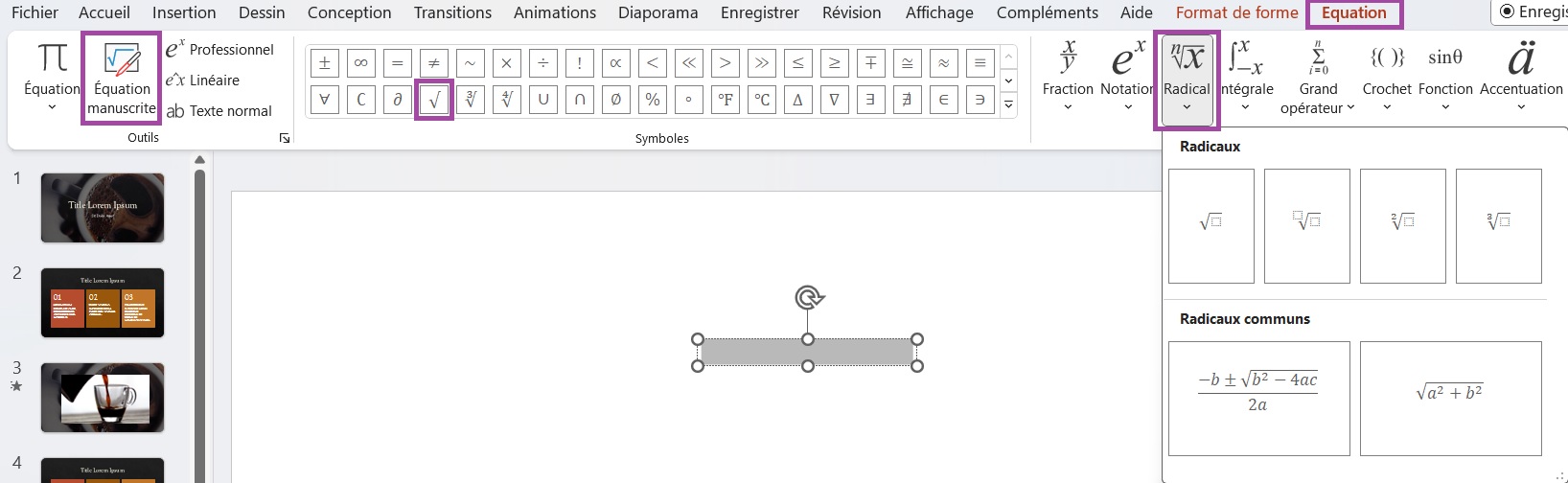
Vous pouvez également personnaliser la taille, la couleur et la police de la racine carrée en utilisant les outils de la barre d’outils Format de forme.
D’autres articles pourraient vous intéresser :