Vous êtes-vous déjà demandé comment mettre en majuscule sur Excel ? Que vous ayez besoin de changer la casse d’un document entier ou simplement de quelques cellules, il existe plusieurs méthodes pour le faire. Dans cet article, nous vous montrerons comment utiliser des formules et des fonctionnalités d’Excel pour mettre en majuscule un mot ou plusieurs.
La méthode la plus directe et la plus intuitive pour mettre en majuscule sur Excel consiste à utiliser la fonction MAJUSCULE. Mais il existe d’autres façons de faire qui peuvent être intéressantes suivant le résultat que vous cherchez à obtenir, comme la fonction NOMPROPRE, une combinaison de fonctions ou bien la fonctionnalité Flash Fill.
Si vous êtes intrigué, continuer à lire et les différentes façons de mettre en majuscule sur Excel n’auront plus de secrets pour vous !
Utilisation de la fonction MAJUSCULE
Si vous avez besoin de mettre en majuscule certaines parties de votre feuille de calcul Excel, la fonction MAJUSCULE peut vous aider. Cette fonction permet de convertir une chaîne de caractères en majuscules. Voici comment l’utiliser :
- Sélectionnez la cellule où vous voulez que le texte en majuscules apparaisse.
- Tapez la formule
=MAJUSCULE(texte)dans la barre de formule, en remplaçant « texte » par la cellule contenant le texte que vous voulez convertir en majuscules. - Appuyez sur Entrée pour valider la formule.
La fonction MAJUSCULE ne modifie pas directement le texte original. Elle crée plutôt une nouvelle chaîne de caractères en majuscules. Si vous voulez remplacer le texte original par le texte en majuscules, vous pouvez copier et coller les résultats de la formule dans une autre cellule.
Voici un exemple d’utilisation de la fonction MAJUSCULE :
Supposons que vous avez une liste de noms et de prénoms en minuscules dans la colonne A, et que vous voulez les convertir en majuscules dans la colonne B. Voici les étapes à suivre :
- Sélectionnez la cellule B1.
- Tapez la formule
=MAJUSCULE(A1)dans la barre de formule. - Appuyez sur Entrée pour valider la formule.
- Copiez la formule dans la cellule B2 en utilisant la poignée de recopie.
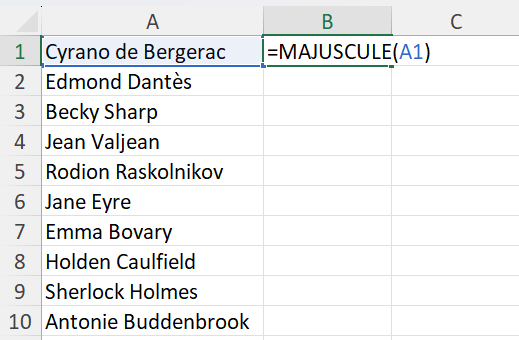
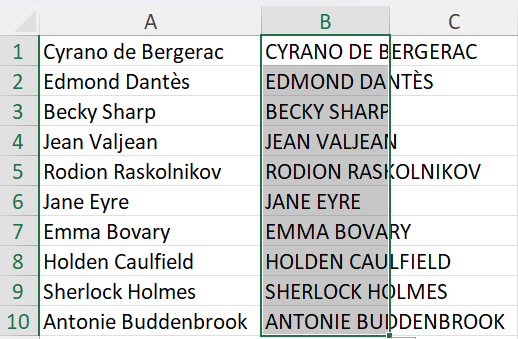
5. Copier le résultat de la formule puis collez-le dans la colonne B en utilisant le collage spécial en valeurs. Maintenant, la colonne B contient les noms et prénoms en majuscules.
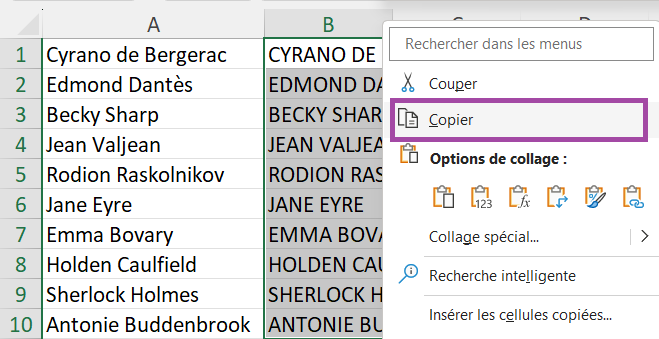
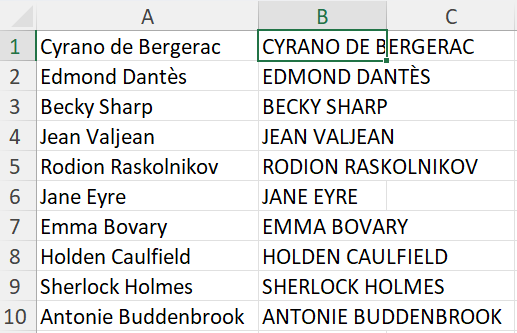
La fonction MAJUSCULE met le contenu de la cellule en majuscule, mais que faire si vous souhaitez ajouter une majuscule seulement la première lettre des mots dans la cellule ? C’est là que la fonction NOMPROPRE peut s’avérer utile.
Utilisation de la fonction NOMPROPRE
Si vous souhaitez mettre en majuscule la première lettre de chaque mot dans une cellule Excel, vous pouvez utiliser la fonction NOMPROPRE. Cette fonction peut également convertir toutes les autres lettres en minuscules.
Voici comment utiliser la fonction NOMPROPRE :
- Sélectionnez la cellule dans laquelle vous souhaitez mettre en majuscule la première lettre de chaque mot.
- Tapez la formule suivante :
=NOMPROPRE(cellule) - Remplacez « cellule » par la référence de la cellule que vous souhaitez modifier. Par exemple, si vous souhaitez modifier la cellule B1, tapez :
=NOMPROPRE(B1) - Appuyez sur la touche Entrée pour valider la formule.
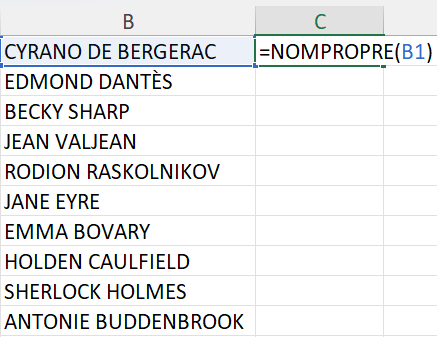
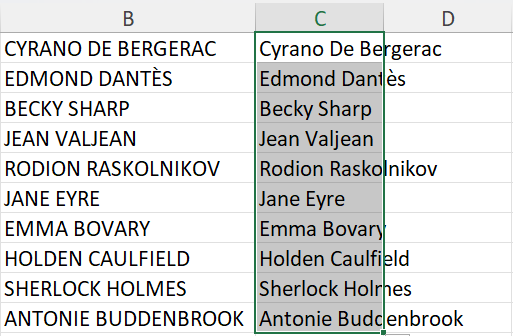
Comme dans l’exemple précédent, utilisez le clic droit dans la souris pour copier le résultat de la formule puis pour le coller dans la colonne de départ en utilisant le collage spécial en valeurs.
La fonction NOMPROPRE est très pratique si vous travaillez avec des données importées à partir d’autres sources, car elle peut aider à normaliser la casse des données pour une meilleure lisibilité et une analyse plus facile.
Utilisation de la fonction MINUSCULE et de la fonction MAJUSCULE en combinaison
La fonction NOMPROPRE convertit en majuscule la première lettre de chaque mot de la cellule. Mais que faire si on souhaite mettre en majuscule seulement la première lettre d’une chaîne de caractères dans une cellule ?
Dans ce cas, on peut combiner la fonction MINUSCULE et la fonction MAJUSCULE.
Pour utiliser cette méthode, il suffit de saisir =MAJUSCULE(GAUCHE(cellule;1))&MINUSCULE(DROITE(cellule;NBCAR(cellule)-1))
dans une cellule vide, en remplaçant « cellule » par la référence de la cellule contenant le texte à modifier.
Par exemple :
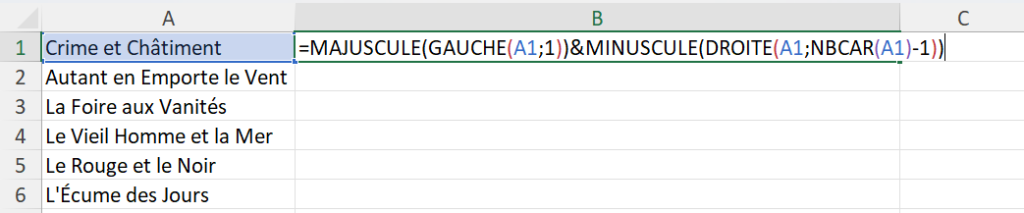
Et voilà le résultat :
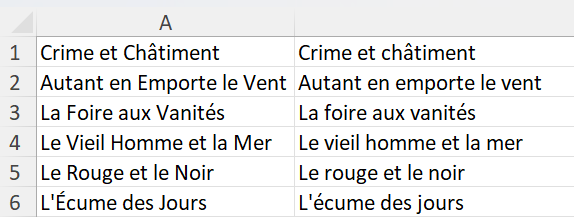
N’oubliez pas que vous pouvez aussi accéder aux différentes fonctions disponibles sous Excel en cliquant sur l’onglet « Formules » dans le ruban Excel puis sur le bouton « Insérer une fonction ».
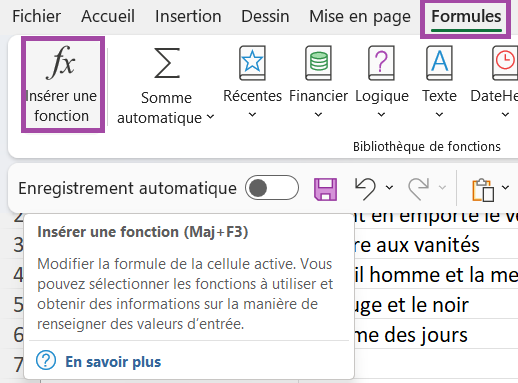
Il suffit ensuite de taper le nom de la fonction dans la barre de recherche puis sélectionner la fonction que vous souhaitez utiliser. Dans la boîte de dialogue qui s’ouvre, sélectionnez la plage de cellules que vous souhaitez modifier. Cliquez sur « OK » pour valider la formule.
Vous pouvez aussi appeler la boîte de dialogue « Insérer une fonction » en utilisant les raccourcis clavier Maj + F3 ou bien Maj + Fn + F3, suivant les paramètres de votre ordinateur.
Utilisation de la fonctionnalité Remplissage instantané (Flash Fill)
La fonctionnalité Remplissage instantané a été introduite avec la version 2013 d’Excel. Elle est disponible dans les versions ultérieures d’Excel, y compris Excel 2016, 2019 et Microsoft 365. Si vous utilisez une version antérieure d’Excel, vous ne pourrez pas utiliser la fonctionnalité Flash Fill pour mettre en majuscule. Dans ce cas, vous pouvez utiliser l’une des autres méthodes décrites précédemment pour mettre en majuscule sur Excel.
La fonctionnalité Remplissage instantané est un outil puissant qui permet de remplir automatiquement une colonne de données en fonction d’un exemple de données. Voici comment l’utiliser pour mettre les données dans une cellule en majuscules :
- Entrez les données dans la cellule voisine de celle que vous voulez mettre en majuscules. Par exemple, si la première colonne contient « Jean Dupont », écrivez « JEAN DUPONT » dans la colonne suivante.
- Sélectionnez la colonne qui contient les données en majuscules.
- Allez dans l’onglet « Données » et cliquez sur « Remplissage instantané » dans le groupe « Outils de données » (ou utilisez le raccourci clavier Ctrl+E). Excel va automatiquement remplir la colonne d’origine avec les données en majuscules.
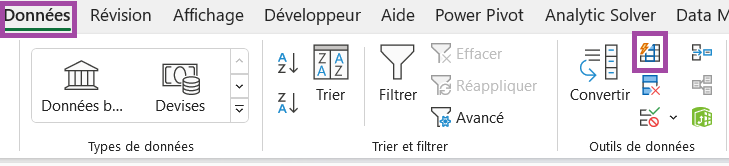
Si tout s’est bien passé, Excel va afficher un aperçu du résultat. Si cela ne fonctionne pas, vous pouvez annuler et recommencer en ajustant les données d’exemple. Si le résultat vous convient, vous pouvez cliquer sur la petite icone du Remplissage instantané pour accepter les suggestions.
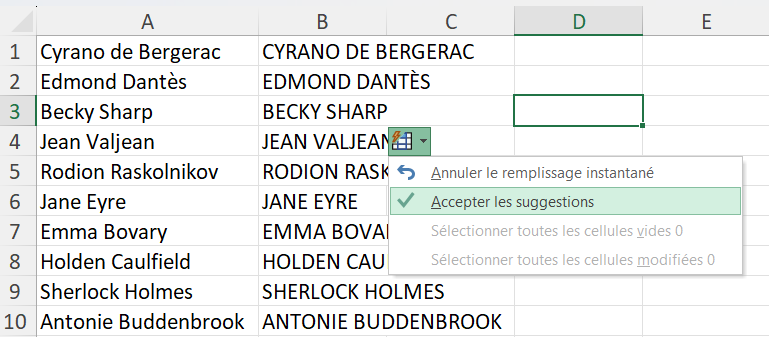
Si vous ne voyez pas l’outil Remplissage instantané, il n’a peut-être pas été activé. Pour l’activer, aller à Fichier > Options > Options avancés > cocher Utilisez automatiquement le remplissage instantané.
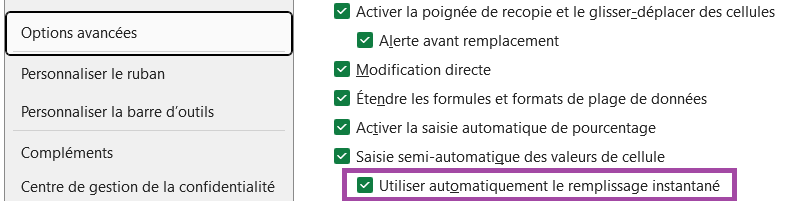
La fonctionnalité Remplissage instantané est très utile pour mettre en majuscule sur Excel. Elle peut également être utilisée pour d’autres tâches, comme la séparation de données ou la suppression de doublons. Essayez-la pour voir à quel point elle peut être utile dans votre travail quotidien sur Excel.
En résumé
Maintenant que vous connaissez les différentes méthodes pour mettre en majuscule sur Excel, vous pouvez choisir celle qui convient le mieux à vos besoins.
Il est important de noter que la méthode que vous choisissez dépendra de la quantité de texte que vous devez modifier et de la fréquence à laquelle vous devez le faire. Si vous devez modifier une grande quantité de texte, il peut être plus efficace d’utiliser une fonction ou une formule plutôt que de le faire manuellement.
Enfin, n’oubliez pas que la mise en majuscule peut avoir un impact sur la lisibilité de votre texte. Il est donc important de l’utiliser avec parcimonie et de ne pas l’utiliser pour tout votre texte. Utilisez-le judicieusement pour mettre en évidence les titres, les en-têtes ou les éléments importants de votre document.
Nous espérons que cet article vous a été utile et que vous pourrez désormais mettre en majuscule sur Excel avec facilité.