Si vous travaillez régulièrement avec des tableaux Excel et que vous devez les intégrer dans des documents Word, vous avez sûrement déjà été confronté à ce problème : comment faire pour insérer un tableau Excel trop grand dans un document Word sans que celui-ci ne soit tronqué ou déformé ? Dans cet article, nous allons vous présenter plusieurs astuces pour résoudre ce problème, en vous expliquant comment copier votre tableau en image, ajuster la mise en forme des données, changer l’orientation de la page ou encore copier votre tableau en plusieurs parties. Suivez le guide !
Méthode 1 : Copier en image
Pour copier un tableau Excel trop grand dans Word, vous pouvez tenter de le coller en image. Voici les étapes à suivre :
- Copiez le tableau Excel que vous souhaitez insérer dans Word.
- Dans Word, placez le curseur à l’endroit où vous souhaitez insérer le tableau.
- Faites clic droit de la souris et sélectionnez l’option de collage Image.
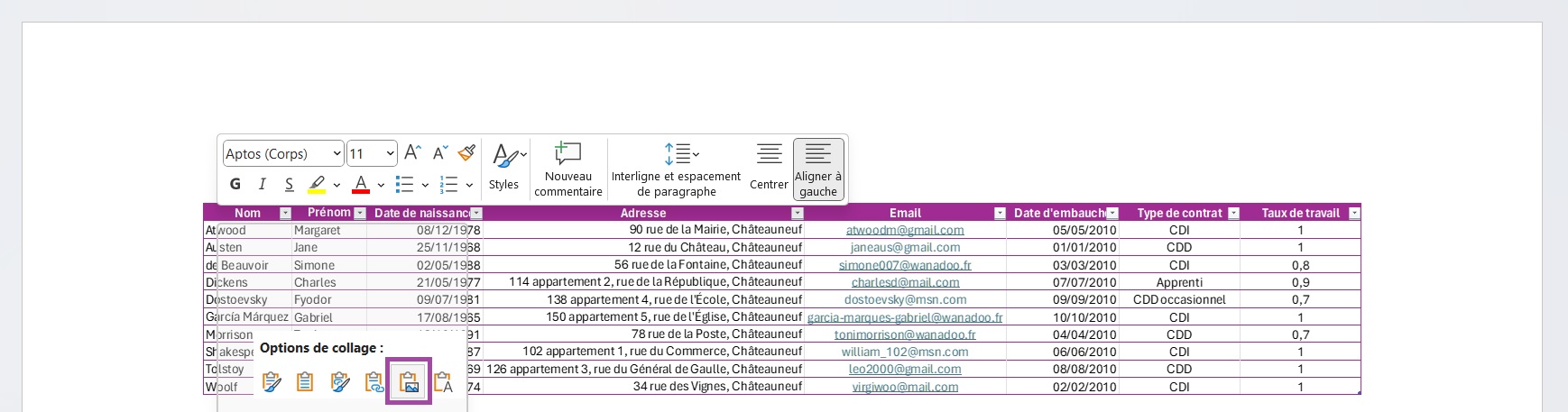
Si le texte apparaît trop petit à cause de la taille du tableau, vous pouvez couper votre tableau en deux tout en conservant les premières colonnes si elles contiennent un identifiant (comme le nom par exemple). Voici comment procéder :
- Copiez la première partie du tableau Excel que vous souhaitez insérer dans Word.
- Dans Word, placez le curseur à l’endroit où vous souhaitez insérer le tableau.
- Faites clic droit de la souris et sélectionnez l’option de collage Image.
- Sur Excel, masquer les colonnes de votre tableau que vous venez de copier, sauf les premières colonnes si elles contiennent un identifiant.
- Sélectionnez et copier votre tableau en image dans Word sous la première partie.
Si vous souhaitez conserver les possibilités de mise en forme de votre tableau et ne souhaitez pas le coller en image, vous avez d’autres options que nous allons voir tout de suite !
Méthode 2 : Ajuster la mise en forme des données
Si votre tableau Excel est trop grand pour tenir sur une seule page dans Word, vous pouvez utiliser les options de mise en page pour ajuster la taille du tableau. Voici comment procéder :
- Copiez le tableau Excel que vous souhaitez insérer dans Word.
- Dans Word, placez le curseur à l’endroit où vous souhaitez insérer le tableau.
- Cliquez sur Coller dans le ruban ou appuyez sur Ctrl + V pour coller le tableau.
- Cliquez sur le tableau pour le sélectionner.
- Dans l’onglet Mise en page du ruban, cliquez sur Ajustement automatique, puis sur Ajustement automatique à la fenêtre pour que le tableau s’adapte automatiquement à la page.
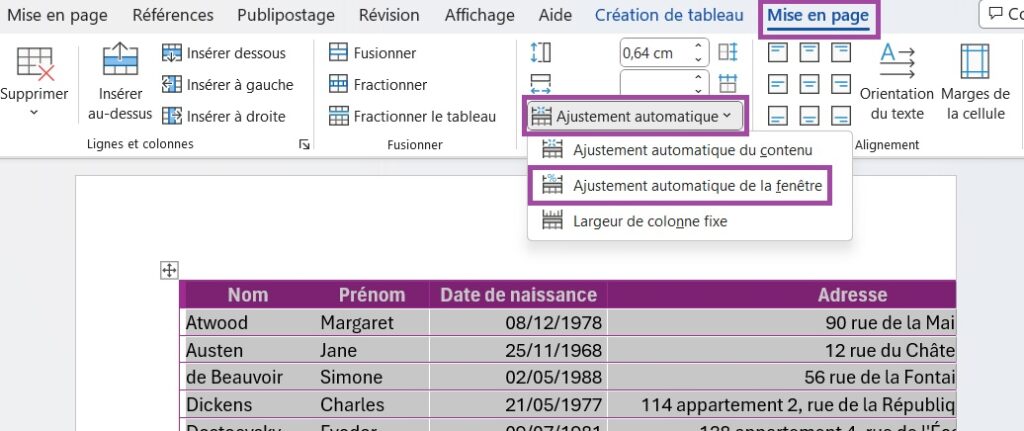
Le résultat peut ne pas être satisfaisant tout de suite, suivant la taille de votre tableau. Vous pouvez néanmoins procéder à quelques ajustements pour améliorer la présentation du tableau. Voici quelques astuces que vous pouvez tenter !
Astuces de mise en forme pour faire rentrer un tableau Excel trop grand sur Word
Afin de faire rentrer votre tableau sur la page, vous pouvez modifier les paramètres suivants :
- les marges de cellule
- le contenu des cellules
- la taille de la police
- l’espacement de la police
- la largeur des colonnes
Nous allons voir en détail chacun de ses paramètres.
Astuce 1 : Ajuster les marges de cellule
Vous pouvez réduire les marges de cellule afin de réduire l’espace entre les cellules et laisser ainsi plus de place pour le texte. Voici la marche à suivre :
- Dans le menu Mise en page, cliquer sur Marges de cellule.
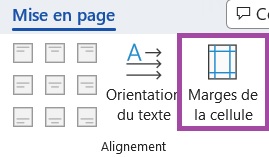
- Dans la fenêtre Options de tableau qui s’ouvre, mettez les marges gauches et droites à 0.
- Cliquez OK.
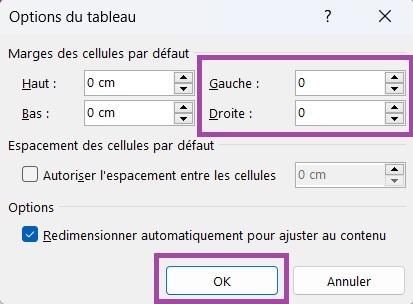
Astuce 2 : Ajuster le contenu des cellules
Quand c’est possible, raccourcissez les en-têtes des colonnes trop longs ou encore certaines des données. Par exemple, Taux devient Tx, Occasionnel devient Occ.
Astuce 3 : Diminuer la taille de la police
Vous pouvez légèrement réduire la taille de la police pour rendre le contenu plus petit et le faire rentrer sur la page. Pour cela, voici les étapes à suivre :
- Sélectionnez votre tableau
- Rendez-vous dans le groupe Police de l’onglet Accueil et cliquer sur Diminuer la taille de la police.
- Vous pouvez aussi utilisez le raccourci clavier Ctrl + <.
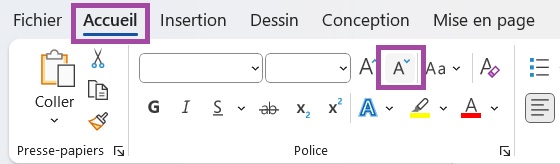
Astuce 4 : Réduire l’espacement des caractères
L’espacement des caractères peut être réduit légèrement, sans nuire à la lisibilité du texte, tout en permettant de gagner de la place pour votre tableau. Pour le faire, procédez comme ceci :
- Sélectionnez votre tableau
- Rendez-vous dans le groupe Police de l’onglet Accueil et accédez aux Options de police (petite flèche en bas à droite).
- Dans l’onglet Paramètres avancés, sélectionnez un espacement Condensé, puis le degré à l’aide des flèches, par exemple 0,5 pts.
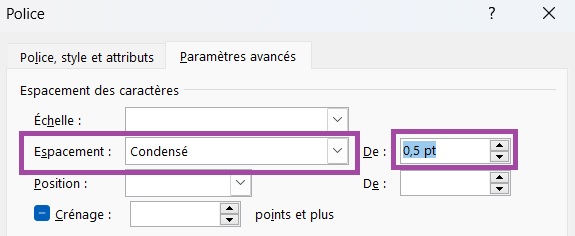
Astuce 5 : Ajuster la largeur de colonnes
Ajustez la largeur des colonnes afin de les faire correspondre au plus précis du contenu de vos colonnes. Pour cela vous pouvez suivre les étapes suivantes :
- Sélectionnez la colonne que vous voulez ajuster en cliquant sur la flèche au-dessus de la colonne en haut du tableau.
- Placez votre curseur sur la bordure droite de la colonne sélectionnée. Le curseur se transformera en une double flèche.
- Cliquez et maintenez le bouton gauche de la souris enfoncé, et faites glisser la bordure de la colonne vers la gauche ou la droite pour ajuster sa largeur.
- Relâchez le bouton de la souris lorsque la colonne a atteint la largeur souhaitée.
- Répétez ces étapes pour chaque colonne que vous souhaitez ajuster.
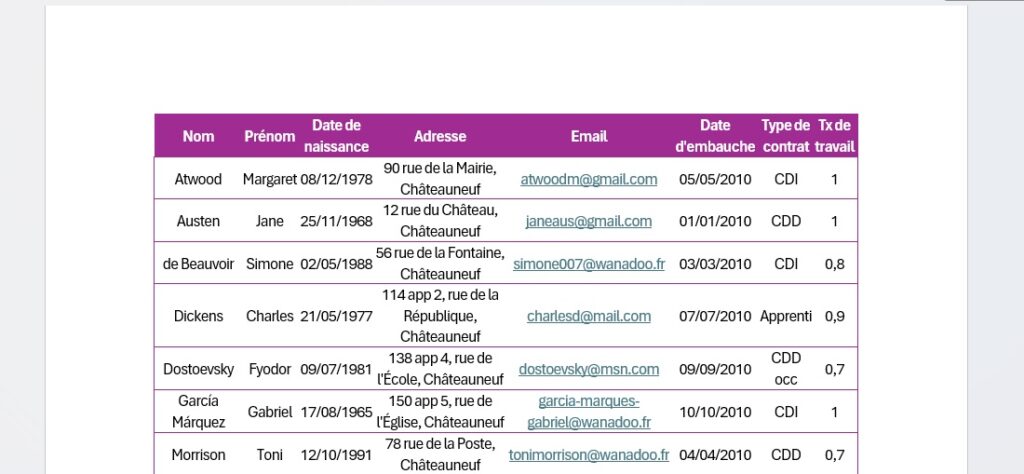
Si votre tableau est quand même trop grand, une autre solution consiste à changer l’orientation de la page. C’est ce que nous allons voir dans la méthode 3 qui suit.
Méthode 3 : Changer l’orientation de la page
Si votre tableau est trop grand pour être collé au format Portrait, vous pouvez changer l’orientation de la page qui contient le tableau au format Paysage. Pour ceci, procédez comme suit:
- Copiez le tableau Excel que vous souhaitez insérer dans Word.
- Dans Word, placez le curseur à l’endroit où vous souhaitez insérer le tableau.
- Cliquez sur Coller dans le ruban ou appuyez sur Ctrl + V pour coller le tableau.
- Sélectionnez votre tableau.
- Rendez-vous dans le menu Mise en page et cliquez sur les Options de Mise en page.
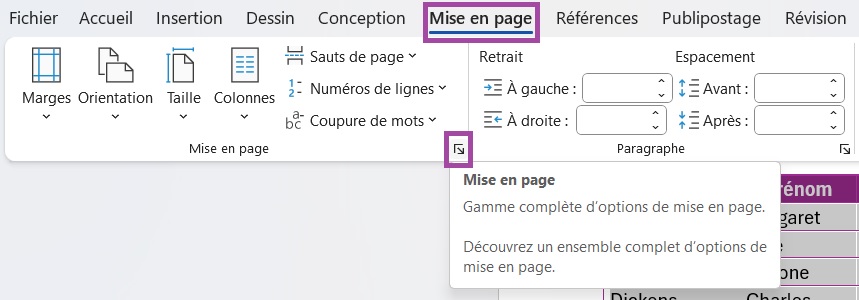
- Dans la fenêtre de Mise en page, sélectionnez l’orientation Paysage, ainsi que dans la rubrique Appliquer à indiquez Aux sections sélectionnées.
- Cliquez sur OK
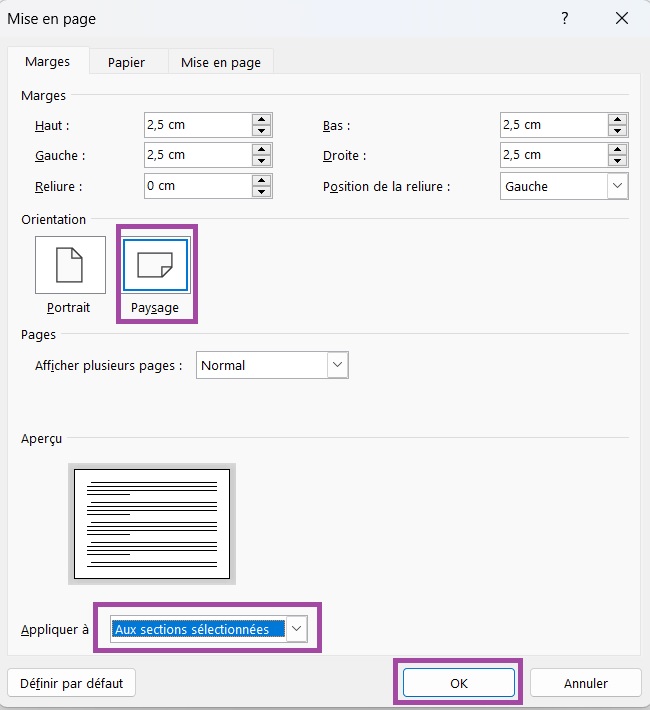
- Procédez, si nécessaire, aux ajustements pour faire apparaître les données comme vous le souhaitez à l’aide des astuces expliquées plus haut.
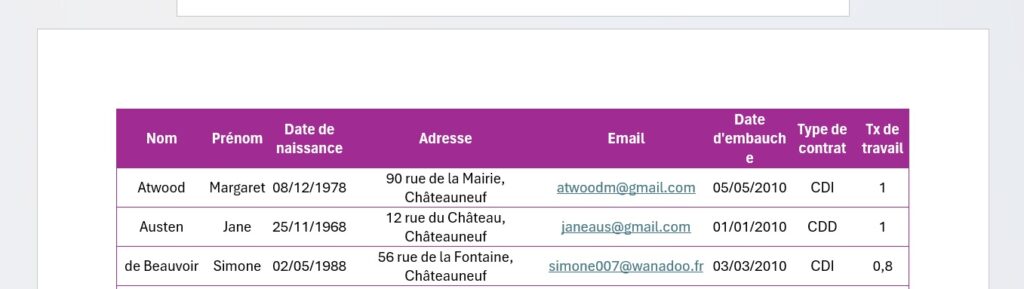
Méthode 4 : Copier le tableau en plusieurs parties
Si le tableau est toujours trop grand pour tenir sur une seule page, vous pouvez diviser le tableau
en plusieurs parties et les insérer les unes après les autres. Pensez à copier la première colonne si elle contient les données identifiantes, comme le nom, devant chaque partie du tableau copié pour une meilleure lisibilité.
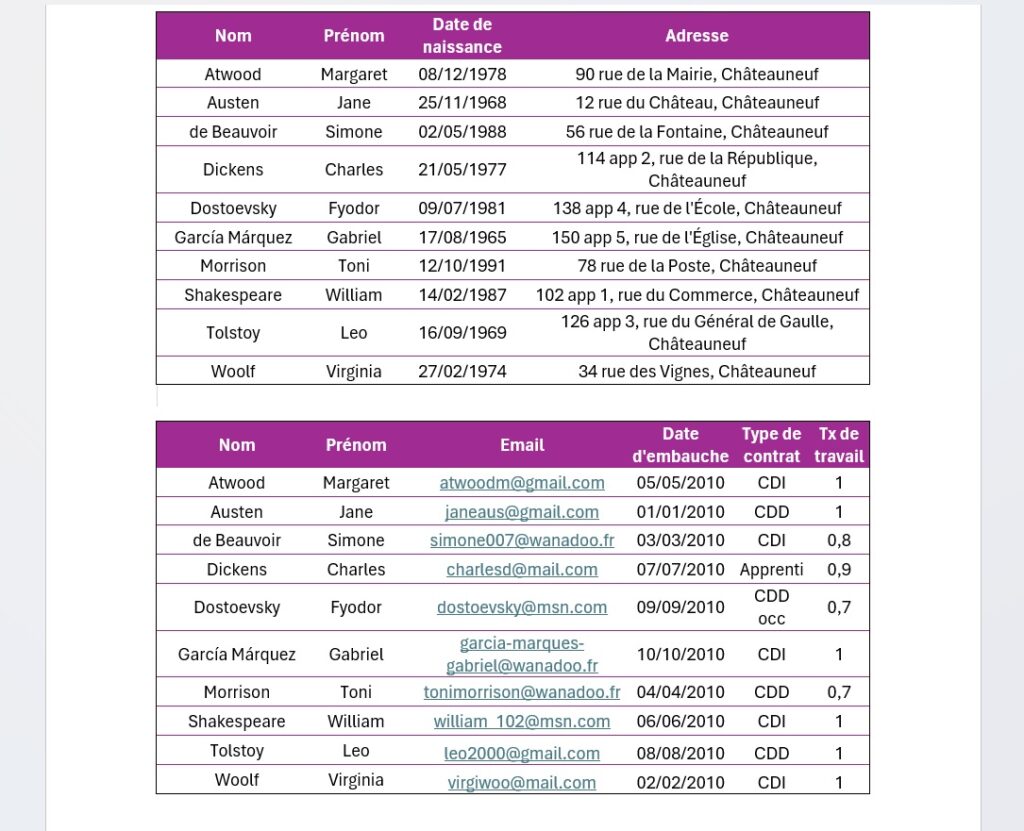
En conclusion, il existe plusieurs astuces pour intégrer un tableau Excel trop grand dans un document Word sans perdre sa qualité ou sa lisibilité. Que vous choisissiez de copier votre tableau en image, d’ajuster la mise en forme des données, de changer l’orientation de la page ou de copier votre tableau en plusieurs parties, il est important de trouver la solution qui convient le mieux à votre besoin. En suivant ces astuces simples, vous pourrez facilement insérer vos tableaux Excel dans vos documents Word de manière claire et professionnelle.