Microsoft Word est un outil puissant pour la création de documents professionnels tels que des rapports, des lettres et des CV. L’une des fonctionnalités les plus utiles de Word est la possibilité de créer des colonnes pour organiser le contenu de votre document. Dans cet article, nous allons vous montrer comment créer des colonnes dans Word et répondre à la question de savoir comment faire deux colonnes indépendantes pour des besoins spécifiques. Suivez ces étapes simples pour créer des colonnes et organiser votre contenu de manière professionnelle.
Ajouter des colonnes sur Word
Pour créer deux colonnes sur Word, vous pouvez suivre les étapes suivantes :
- Sélectionnez le texte que vous souhaitez placer en deux colonnes.
- Cliquez sur l’onglet Mise en page dans le ruban.
- Cliquez sur le bouton Colonnes et sélectionnez Deux.
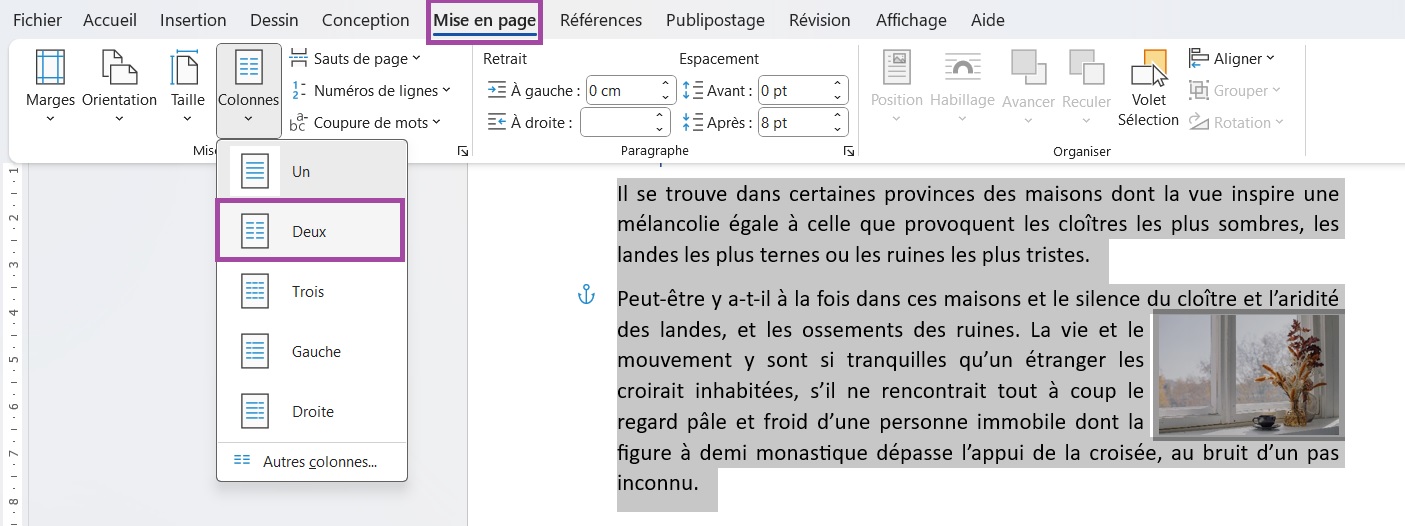
- Votre texte est maintenant placé en deux colonnes.
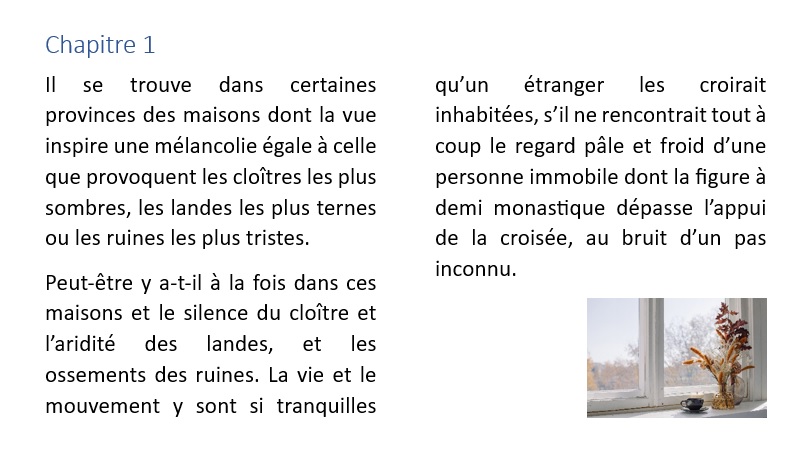
Dans le cas d’un texte long, les colonnes vont jusqu’en bas de la page, puis continuent sur la page suivante. Si vous souhaitez interrompre la colonne de gauche, pour que la suite passe sur la colonne de droite, vous pouvez le faire grâce à un saut de colonne.
Insérer une rupture de colonne pour créer deux colonnes indépendantes
Un saut de colonnes permet de créer deux colonnes indépendantes : la saisie dans la colonne de gauche n’a pas d’incidence sur la colonne de droite.
Pour ajouter un saut de colonne, voici la marche à suivre :
- Cliquez sur le texte à droite de la colonne où vous souhaitez insérer une rupture de colonne.
- Cliquez sur l’onglet Mise en page dans le ruban.
- Cliquez sur le bouton Sauts de page et sélectionnez Colonne.
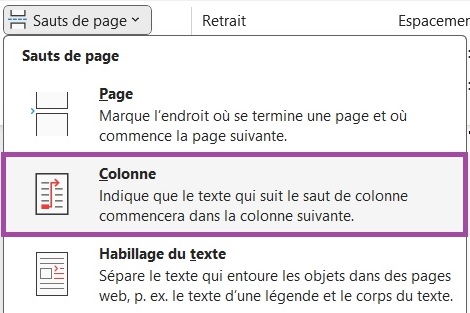
- Vous pouvez maintenant taper votre texte dans la deuxième colonne, qui sera indépendante de la première colonne.

Cependant, si votre texte est long, cette méthode pourrait ne pas convenir car la colonne de droite en passant sur la page suivante se retrouve à gauche.
Si vous souhaitez faire en sorte que les colonnes indépendantes continuent sur plusieurs pages, deux possibilités s’offrent à vous : modifier la mise en page de votre document pour créer deux pages par feuille ou bien ajouter un tableau avec un contour invisible.
Modifier la mise en page pour créer deux colonnes indépendantes
Word offre la possibilité de créer une mise en page qui comprend deux zones de texte séparées sur la même page au format paysage. Cette mise en page sera visible uniquement à l’impression.
Par exemple, si vous souhaitez imprimer deux versions de texte, en français côté gauche et dans une autre langue côté droit, le résultat pourrait ressembler à ceci :
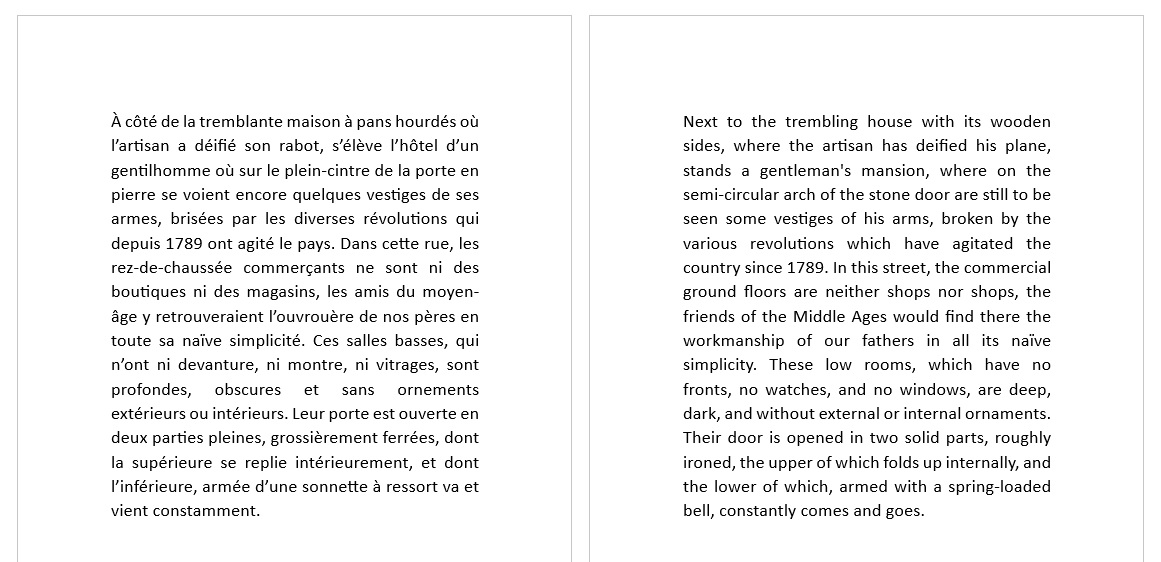
Pour appliquer cette méthode, suivez les étapes suivantes :
- Rendez-vous dans l’onglet Mise en page du ruban Word.
- Cliquer sur Marges.
- Sélectionnez Marges personnalisées.
- Dans la fenêtre de dialogue qui s’ouvre, sélectionnez l’orientation Paysage et 2 pages par feuille.
- Cliquer sur OK.
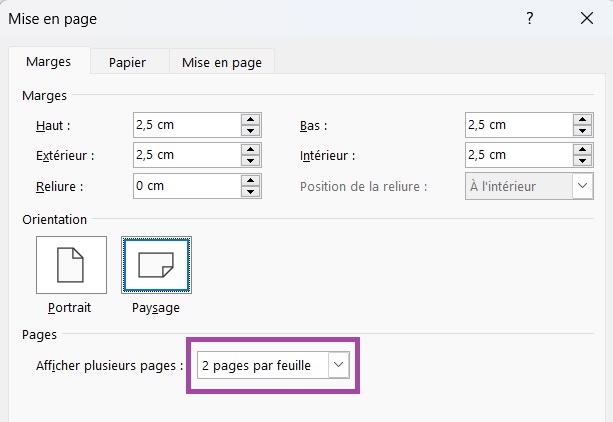
La page Word se présentera sous forme de page étroite qui représente un des côtés de la page. Vous pouvez modifier l’affichage pour visualiser les deux zones de saisie en même temps en passant par Affichage > Plusieurs pages.
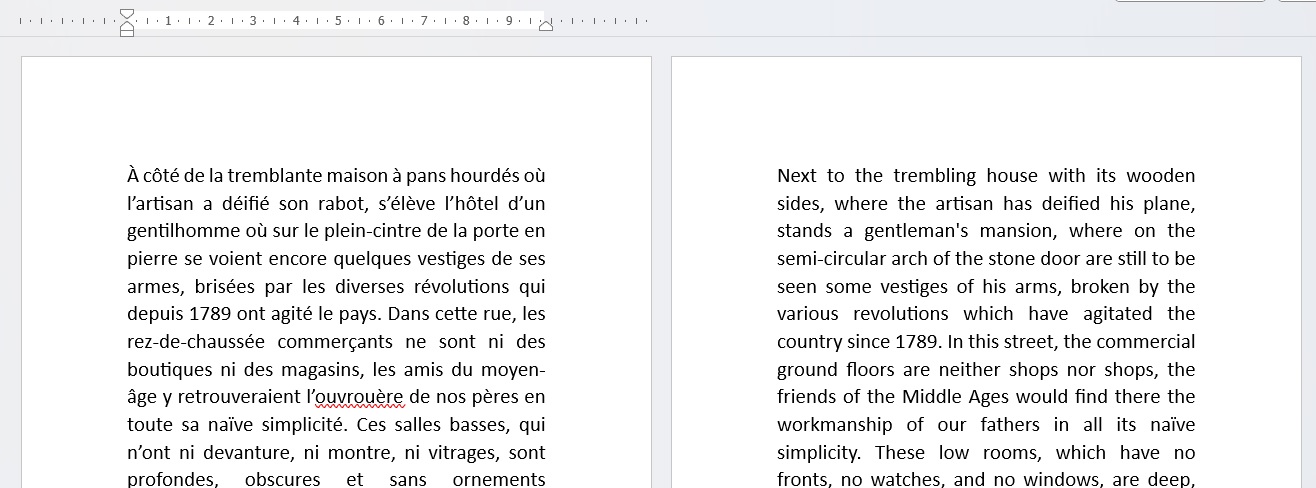
Ajouter un tableau pour créer deux colonnes indépendantes
L’option au-dessus pourrait ne pas vous convenir si vous ne souhaitez pas l’orientation paysage pour votre document. De même, elle ne permet pas de saisie en continue mais oblige à sauter une page sur deux si vous souhaitez passer d’une langue à l’autre par exemple.
La solution consiste alors à utiliser un tableau avec des bordures invisibles. Pour insérer un tableau à deux colonnes dans Word et supprimer les bordures, suivez les étapes suivantes :
- Cliquez sur l’onglet Insertion dans le ruban.
- Cliquez sur Tableau et sélectionnez Insérer un tableau.
- Dans la boîte de dialogue Insérer un tableau, spécifiez le nombre de colonnes 2 et le nombre de lignes 1.
- Cliquez sur OK pour insérer le tableau.
- Insérer votre texte dans le tableau.
- Sélectionnez le tableau en cliquant sur le coin supérieur gauche de celui-ci.
- Dans le menu contextuel, cliquez sur Aucune bordure pour supprimer les bordures du tableau.
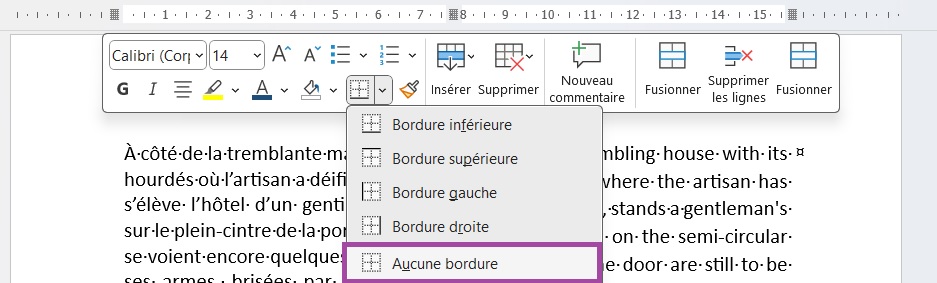
Votre texte est désormais placé en deux colonnes indépendantes.
Vous pouvez également augmenter le retrait de votre texte pour plus de lisibilité. Pour cela, sélectionner d’abord la colonne de gauche en cliquant sur la flèche au-dessus de la colonne et rendez-vous dans l’onglet Mise en page puis dans le groupe Paragraphe pour augmenter le retrait à droite.
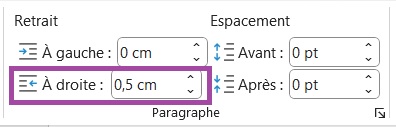
Procédez de la même façon pour la colonne de droite, en augmentant le retrait à gauche jusqu’à un niveau souhaité.
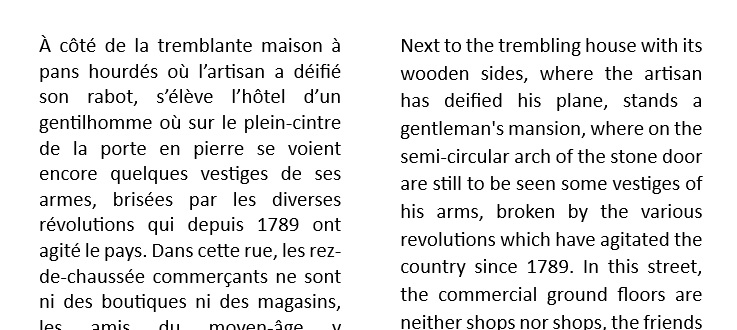
D’autres articles pourraient vous intéresser :