Lorsque vous travaillez sur un document Word, il est important d’avoir un alignement précis pour vos paragraphes, marges, tabulations et autres éléments de mise en page. La règle dans Word est un outil utile qui vous permet d’ajuster ces éléments avec précision. Dans cet article, nous allons vous montrer comment afficher et utiliser la règle sur Word pour améliorer la mise en page de vos documents.
Comment afficher la règle sur Word
Pour faire apparaitre la règle sur Word, il suffit de suivre les étapes suivantes :
- Ouvrir le document Word que vous souhaitez modifier.
- Cliquez sur l’onglet Affichage dans la barre de menus en haut de l’écran.
- Cochez la case Règle dans la section Afficher pour afficher la règle horizontale et verticale.
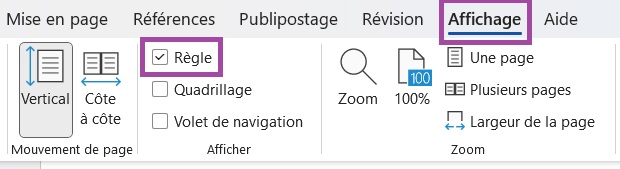
La règle s’affichera alors en haut et sur le côté gauche de votre document Word. Vous pourrez ainsi utiliser la règle pour aligner vos paragraphes, marges, tabulations, etc.
Que faire si la règle verticale ne s’affiche pas ?
Si la règle verticale ne s’affiche pas après avoir coché la case Règle dans l’onglet Affichage du ruban, vous pouvez modifier les options de Word en suivant les étapes suivantes :
- Cliquez sur l’onglet Fichier dans la barre de menus en haut de l’écran.
- Cliquez sur Options dans le menu de gauche tout en bas.
- Dans la fenêtre Options Word, cliquez sur Options avancées dans le menu de gauche.
- Dans la section Affichage, cochez la case Afficher la règle verticale en mode Page pour afficher la règle verticale dans tous les documents Word.
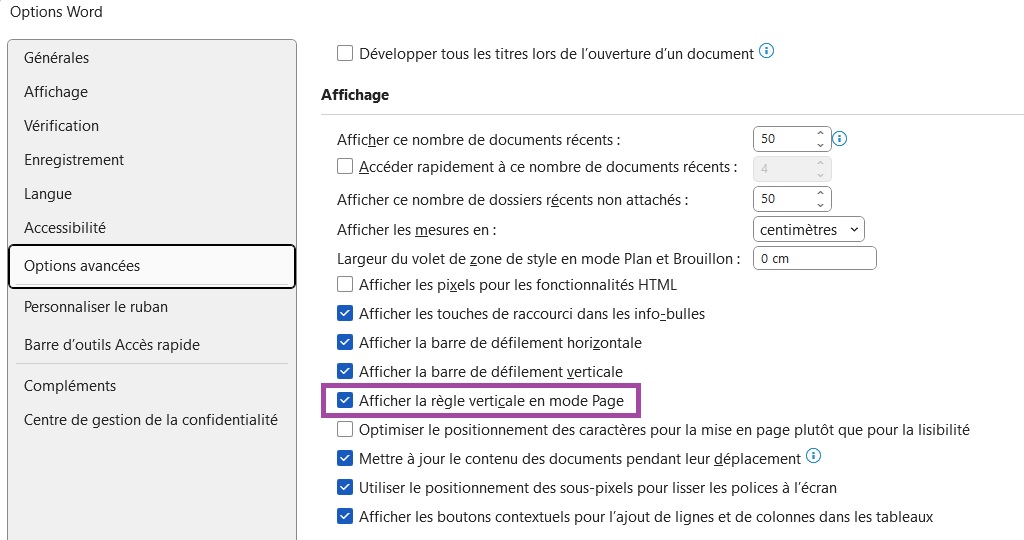
- Cliquez sur OK pour enregistrer les modifications.
La règle verticale s’affichera désormais dans la zone de texte de tous les documents Word que vous ouvrirez.
Comment utiliser la règle sur Word
Utiliser la règle pour modifier les marges
Vous pouvez utilisez la règle sur Word pour modifier les marges de votre document en suivant les étapes suivantes :
- Survolez sur le bord de la règle horizontale à gauche pour modifier la marge gauche ou sur la droite pour modifier la marge droite jusqu’à ce que le curseur se transforme en double flèche.
- Maintenez le bouton de la souris enfoncé et faites glisser la règle vers la droite ou vers la gauche pour modifier les marges de votre document.
- Relâchez le bouton de la souris lorsque vous avez atteint la marge souhaitée.
- Si vous souhaitez voir les mesures s’afficher en même temps que vous modifiez les marges, appuyez sur la touche Alt de votre clavier.
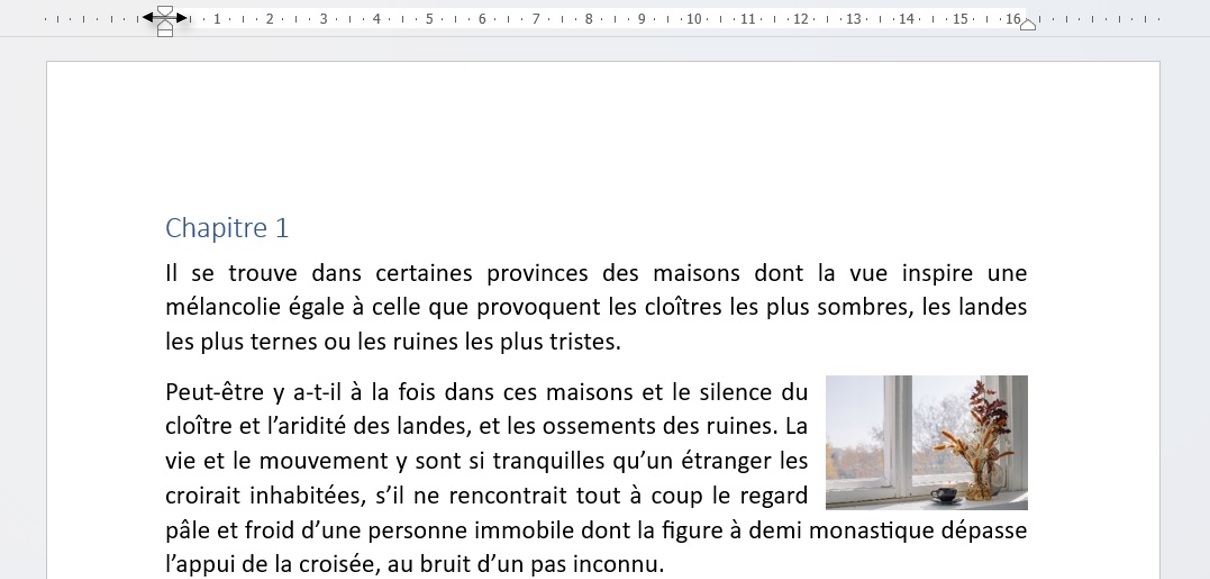
Procédez de la même façon pour modifier les marges supérieure et inférieure en utilisant la règle verticale, en tirant le curseur en bas ou en haut, selon la marge souhaitée.
Notez que vous pouvez également modifier les marges de votre document en utilisant les options de mise en page dans l’onglet Mise en page de la barre de menus. Cliquez sur Marges pour afficher une liste de marges prédéfinies ou cliquez sur Marges personnalisées pour définir des marges personnalisées.
Utiliser la règle pour ajouter un retrait de la première ligne
Vous pouvez utiliser la règle horizontale sur Word pour ajouter un retrait de la première ligne de votre paragraphe en procédant comme suit :
- Sélectionnez le paragraphe que vous souhaitez modifier.
- Cliquez sur la la flèche supérieure de la règle et tirez la jusqu’à l’endroit où vous souhaitez placer le retrait de la première ligne.
- Relâchez le bouton de la souris lorsque vous avez atteint le retrait souhaité.
Le retrait de la première ligne sera alors ajouté à votre paragraphe.
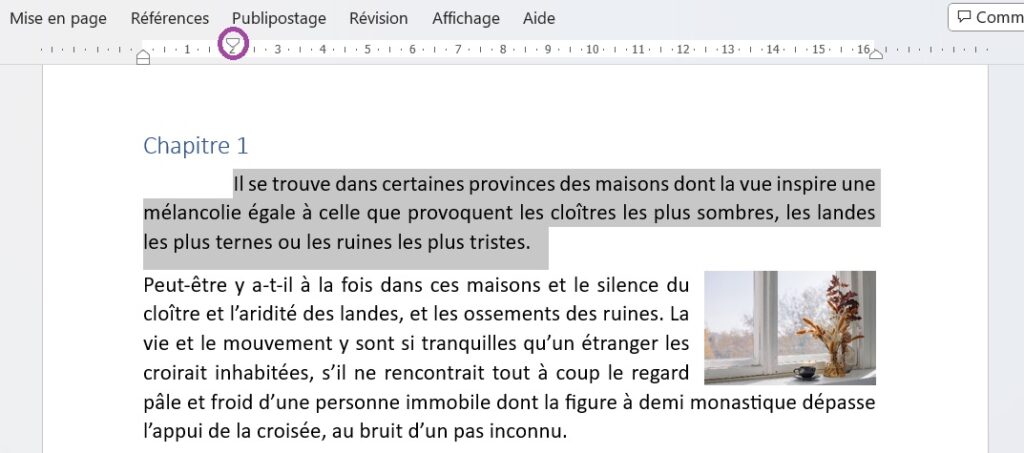
Utiliser la règle pour ajouter un retrait négatif
Vous pouvez utiliser la règle horizontale sur Word pour ajouter un retrait négatif à votre paragraphe en suivant les étapes suivantes :
- Sélectionnez le paragraphe que vous souhaitez modifier.
- Cliquez sur la flèche inférieure de la règle et tirez-la jusqu’à l’endroit où vous souhaitez placer le retrait négatif.
- Relâchez le bouton de la souris lorsque vous avez atteint le retrait souhaité.
Le retrait négatif sera alors ajouté à votre paragraphe.
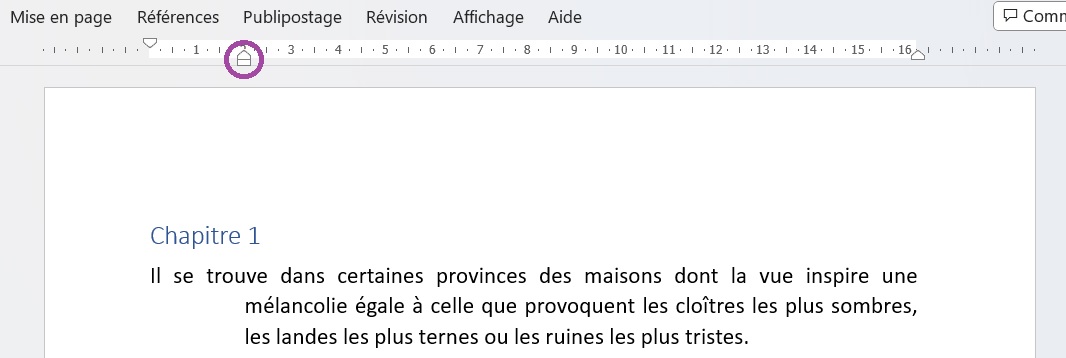
Comment sélectionner l’ensemble du texte pour ajouter un retrait à l’aide de la règle
Pour sélectionner l’ensemble de texte et ajouter un retrait de première page à chaque paragraphe, évitez d’utiliser le raccourci Ctrl + A. En effet, cela sélectionnera tous les éléments du texte, y compris les titres. Afin de sélectionner uniquement le corps de texte et d’exclure les titres de la sélection, voici la marche à suivre :
- Placez le curseur dans un des paragraphes.
- Dans l’onglet Accueil du ruban, rendez-vous dans le groupe Edition et cliquer sur Sélectionner.
- Cliquez sur Sélectionner le texte ayant une mise en forme semblable.
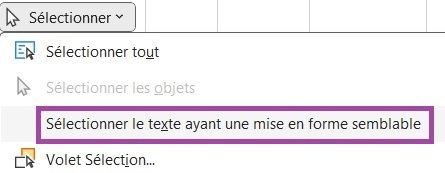
- Le texte sera sélectionné mais pas les titres.
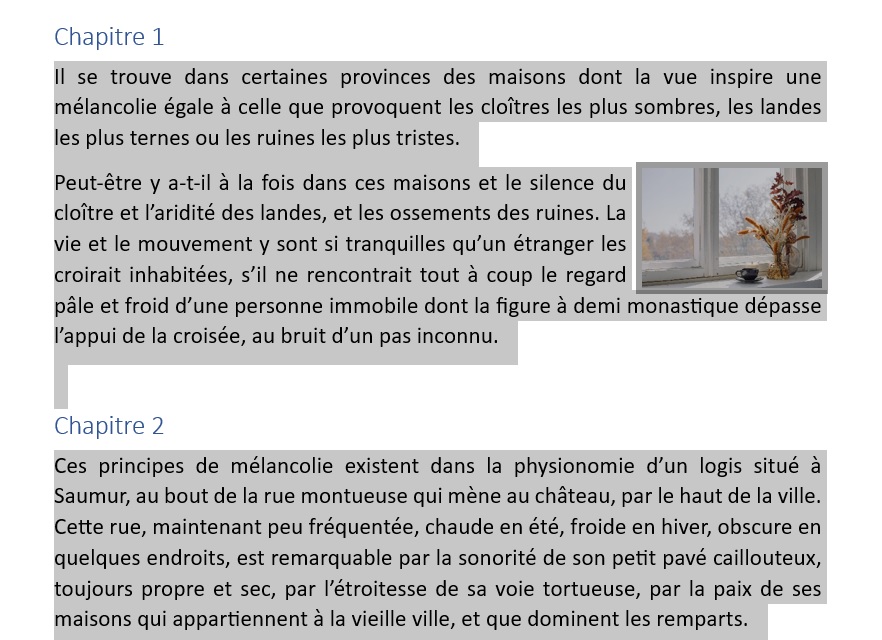
Procédez ensuite de la façon indiquée plus haut pour ajouter un retrait de première ligne à l’ensemble du texte.
Utiliser la règle pour ajouter un retrait gauche
Vous pouvez utiliser la règle horizontale sur Word pour ajouter un retrait gauche de votre paragraphe en suivant les étapes suivantes :
- Sélectionnez le ou les paragraphes que vous souhaitez modifier.
- Cliquez sur le marqueur rectangulaire sous la flèche inférieure de la règle et tirez-le jusqu’à l’endroit où vous souhaitez placer le retrait gauche.
- Relâchez le bouton de la souris lorsque vous avez atteint le retrait souhaité.
- Le retrait gauche sera alors ajouté à votre paragraphe.
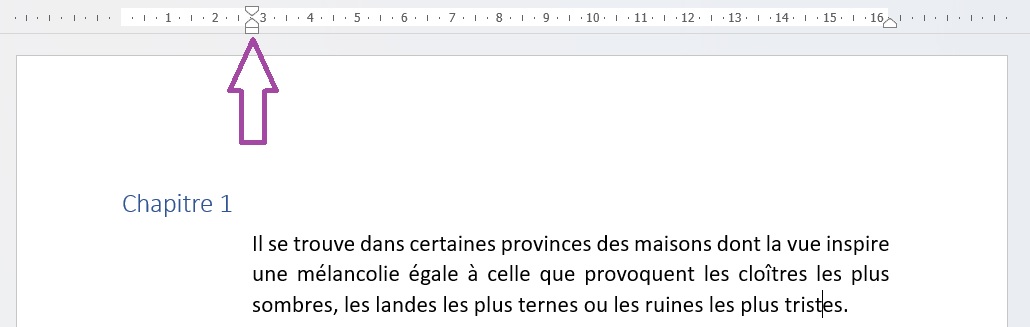
Notez que vous pouvez également ajuster le retrait gauche en utilisant les options de paragraphe dans l’onglet Accueil de la barre de menus. Sélectionnez le ou les paragraphes, cliquez sur l’icône Augmenter le retrait ou Diminuer le retrait pour ajuster le retrait gauche.
Utiliser la règle pour ajouter un retrait droit
La règle horizontale peut servir aussi pour ajouter un retrait droit de votre paragraphe. Pour cela, il suffit de procéder de façon suivante :
- Sélectionnez le ou les paragraphes que vous souhaitez modifier.
- Cliquez sur la flèche inférieure située à l’extrémité droite de la règle et tirez-la jusqu’à l’endroit où vous souhaitez placer le retrait droit.
- Relâchez le bouton de la souris lorsque vous avez atteint le retrait souhaité.
- Le retrait droit sera alors ajouté à votre paragraphe.
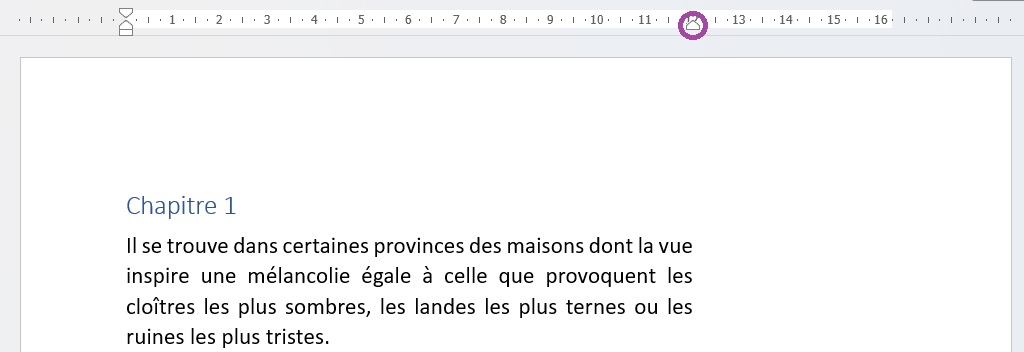
Utiliser la règle pour ajouter des tabulations
Une tabulation sur Word est un moyen d’aligner du texte ou des chiffres sur une ligne en utilisant des marques de tabulation. Lorsque vous appuyez sur la touche Tab de votre clavier, votre texte se déplace selon les points d’arrêt, aussi appelées des marques de tabulation, sur la ligne.
Word offre cinq types de tabulations différents : gauche, centré, droite, décimale et barre verticale. Chaque type de tabulation est représenté par une icône différente dans le menu des tabulations de la règle horizontale.

Les tabulations peuvent être ajoutées en sélectionnant le type de tabulation souhaité dans le menu des tabulations et en cliquant ensuite sur la règle horizontale à l’endroit où vous souhaitez ajouter une tabulation. Vous pouvez également ajuster les tabulations en faisant glisser les marqueurs de tabulation sur la règle horizontale.
Pour utiliser la règle horizontale sur Word pour ajouter des tabulations à votre document, voici comment procéder :
- Sélectionner le texte auquel vous souhaitez ajouter la tabulation.
- Cliquer sur l’icône de tabulation afin de sélectionner le type de tabulation souhaité (gauche, centré, droite, décimale ou barre verticale).
- Cliquez sur la règle horizontale pour placer le curseur à l’endroit où vous souhaitez ajouter une tabulation.
- Appuyez sur la touche Tabulation ou Tab de votre clavier pour aligner le texte ou les chiffres sur la tabulation.
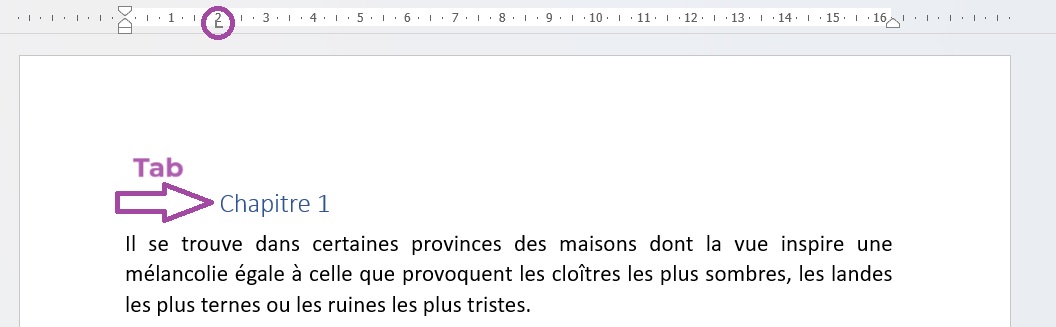
Pour supprimer une tabulation, faites-la glisser hors de la règle.
D’autres articles qui pourraient vous intéresser :