Si vous écrivez un document sur Word, il est important de numéroter les pages pour faciliter la lecture et la référence. Cela est particulièrement important pour les documents longs tels que les thèses, les rapports et les livres.
Dans cet article, nous allons vous montrer comment numéroter les pages sur Word étape par étape pour vous assurer que vous pouvez facilement ajouter des numéros de page à votre document.
Comment numéroter les pages à partir de la première page
Numéroter les pages sur Word est un moyen simple et efficace de garder une trace de votre document. Voici comment le faire :
- Tout d’abord, allez dans l’onglet « Insertion » de la barre de menu en haut de votre document Word.
- Cliquez sur « Numéro de page » dans le groupe « En-tête et pied de page« .
- Choisissez l’emplacement où vous souhaitez que le numéro de page apparaisse, tel que « En haut de la page » ou « En bas de la page« .
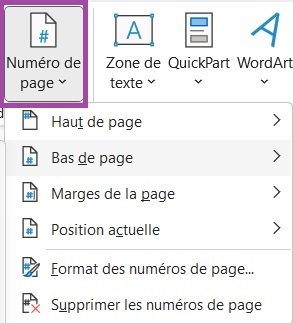
- Si vous souhaitez personnaliser la numérotation des pages, cliquez sur « Format de numéro de page » et choisissez l’option qui convient le mieux à vos besoins.
- Cliquez sur « OK » pour enregistrer vos modifications.
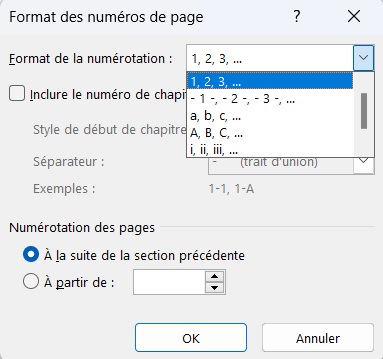
Pour personnaliser la police, la taille de police ou la couleur du numéro de page, cliquer avec le clic droit de la souris sur le numéro de page. Le menu contextuel vous permettra de modifier l’apparence du numéro de page.
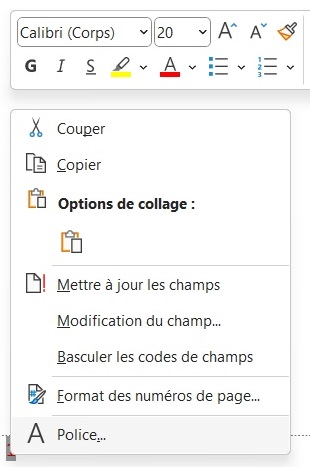
Comment supprimer les numéros de pages
Pour supprimer les numéros de page, rendez vous dans l’onglet « Insertion« , puis cliquez sur « Numéro de page » dans le groupe « En-tête et pied de page« . Cliquer ensuite sur « Supprimer les numéros de pages« .
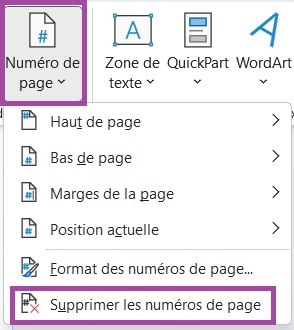
Comment numéroter les pages sur Word à partir de la page 2
Si vous ne souhaitez pas de voir le numéro de page apparaître sur la première page de votre document, cliquer sur le numéro de page, puis rendez-vous dans le menu « En-tête et pied de page« .
Cocher la case « Première page différente« . Le numéro de page disparaîtra de la première page.
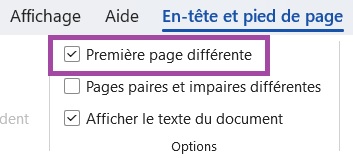
Comment numéroter les pages sur Word à partir de la page 3 ou 4
Pour numéroter un document Word à partir de la page 3 ou 4, vous pouvez suivre les étapes suivantes :
- Pour commencer, insérez les numéros de page à partir de la première page, comme indiqué plus haut.
- Placez votre curseur à la fin de la page 2, si vous souhaitez que la numérotation commence à la page 3.
- Rendez-vous dans l’onglet Mise en page et cliquez sur Saut de page.
- Dans le groupe Saut de section choisissez Page suivante.
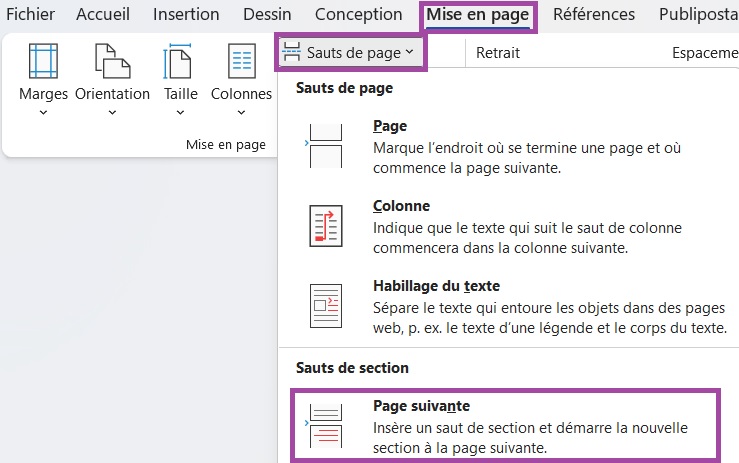
- Cliquer sur le numéro de page 3 et dans le menu « En-tête et pied de page » cliquer sur « Lier au précédent« .
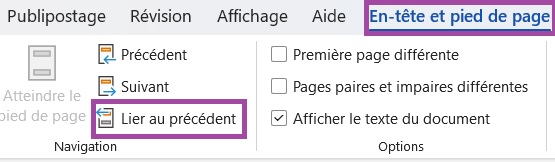
- Cliquez avec le clic droit de la souris sur le numéro de page 3 et dans le Menu contextuel qui s’ouvre choisissez « Format des numéros de page…«
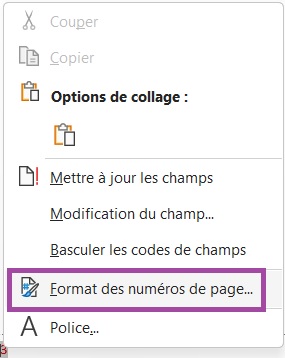
- Dans la fenêtre qui s’ouvre, sélectionnez l’option « A partir de » et entrez le chiffre 1.
- Cliquez sur « OK » pour enregistrer les modifications.
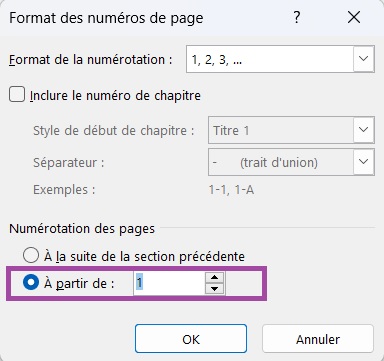
- Supprimer les numéros de page sur la page 1 et 2 en positionnant le curseur sur la page 1 et en passant par l’onglet « Insertion » > « Numéro de page » > « Supprimer les numéros de pages« .
- Votre document Word sera maintenant numéroté à partir de la page 3. Les pages 1 et 2 ne comportent pas de numéro de page.
En utilisant les sections, vous pouvez facilement numéroter les pages dans différentes parties de votre document. Pensez à bien vérifier votre document pour vous assurer que les numéros de page sont corrects dans chaque section.
En résumé
Maintenant que vous savez comment numéroter les pages sur Word, vous pouvez facilement ajouter des numéros de page à vos documents.
N’oubliez pas que vous pouvez personnaliser la numérotation des pages en utilisant différentes options de formatage, telles que la police, la taille de police et la couleur. Vous pouvez également choisir d’ajouter des numéros de page à certaines sections de votre document plutôt qu’à l’ensemble du document.