Dans Excel, référencer un onglet dans une formule est une compétence essentielle qui vous permet de gérer et d’analyser des données situées dans différents onglets d’un même classeur. Cette technique s’avère particulièrement utile lorsque vous travaillez sur des projets complexes, impliquant la compilation de données issues de multiples feuilles de calcul.
Pour faire référence à un onglet, vous utiliserez le nom de l’onglet suivi d’un point d’exclamation et de la référence de la cellule concernée. Par exemple, si vous souhaitez accéder à la cellule A1 de l’onglet Ventes, la formule commencera par Ventes!A1. Il est important de respecter la syntaxe exacte pour que la formule fonctionne correctement.
N’oubliez pas que si le nom de l’onglet contient des espaces ou des caractères spéciaux, vous devrez l’entourer de simples apostrophes. Ainsi, pour un onglet nommé ‘Rapport Annuel’, la référence correcte dans une formule sera ‘Rapport Annuel’!A1. Cette astuce simple garantit que vos formules sont précises et que vos données sont correctement liées au sein de votre classeur Excel.
Comprendre la référence aux onglets dans Excel
Lorsque vous travaillez avec plusieurs onglets dans Excel, savoir comment les référencer correctement est essentiel pour manipuler les données efficacement.
Pour faire référence à un onglet, vous utilisez le nom de l’onglet suivi d’un point d’exclamation. Par exemple, si vous avez un onglet nommé Ventes, et vous voulez utiliser le contenu de la cellule B13 de cet onglet, vous écrivez: =Ventes!B13. Les espaces dans le nom de l’onglet nécessitent des apostrophes: =’Rapport des Ventes’!B13.
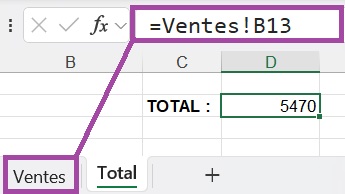
Pour faire référence à une plage de cellules dans un onglet, utilisez le nom de l’onglet suivi d’un point d’exclamation, puis la plage de cellules séparée par un double point. Par exemple, si dans l’onglet Ventes vous voulez utiliser le contenu des cellules de la cellule B2 à la cellule B12 de cet onglet, vous écrivez: =Ventes!B2:B12.
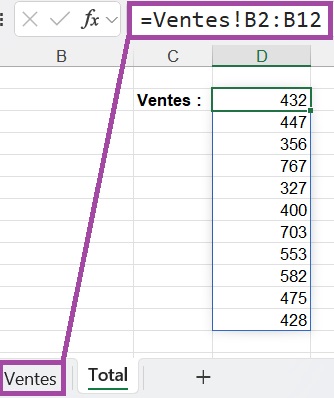
Inclure la référence aux onglets dans une formule
Pour inclure la référence à un onglet dans une formule, deux options s’offrent à vous : utiliser le nom de l’onglet ou bien vous rendre directement dans l’onglet pour indiquer la ou les cellules nécessaires à votre calcul.
Par exemple, pour faire la somme de données dans l’onglet en faisant référence à la plage de cellules de B2 à B12 dans l’onglet Ventes, vous pouvez taper la formule suivante : =SOMME(Ventes!B2:B12)
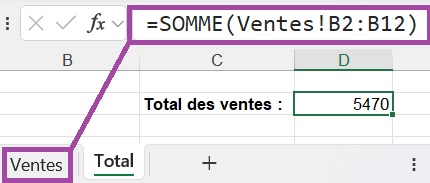
Vous pouvez aussi, et c’est la deuxième option, commencer à taper la formule dans l’onglet Total, par exemple, =SOMME, suivi d’une parenthèse ouvrante, puis vous rendre dans l’onglet Ventes et sélectionnez les cellules qui servent au calcul, par exemple, B2 à B12. Excel complétera la formule automatiquement. Fermez ensuite la parenthèse et tapez Entrée.
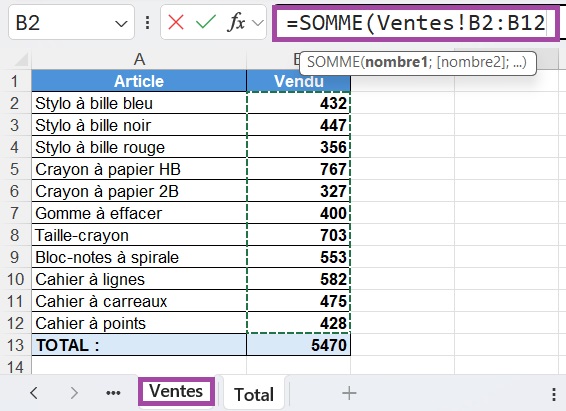
Si vous souhaitez faire référence à des cellules dans plusieurs onglets, procédez de la même façon, en indiquant le nom de chaque onglet suivi par un point d’exclamation.
Par exemple, pour faire la différence entre le total des Achats et le total des Ventes, vous pouvez taper la formule suivante : =Achats!B13-Ventes!B13.
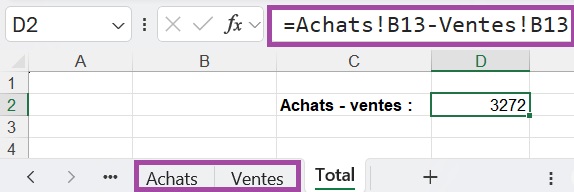
Utilisation de la fonction INDIRECT pour les références dynamiques
La fonction INDIRECT est puissante pour créer des références d’onglets dynamiques. Elle permet à votre formule de s’adapter lorsque vous changez le texte d’une cellule sans modifier la formule elle-même.
Pour faire référence dynamiquement à la cellule B13 de l’onglet dont le nom est dans la cellule A1, utilisez =INDIRECT(A1 & « !B13 »). Si vous changez la valeur de A1 en Ventes, la formule référencera automatiquement =Ventes!B13.
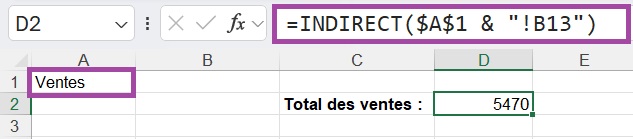
Pensez à verrouiller la cellule par des signes $ pour qu’elle ne change pas si vous copiez la formule : =INDIRECT($A$1 & « !B13 »)
Prenez note que la fonction INDIRECT n’évaluera pas la référence si l’onglet n’existe pas ou si le nom est mal orthographié dans la cellule de référence.
D’autres articles pourraient vous intéresser :