Lorsque vous travaillez avec de grandes quantités de données dans Excel, il peut être difficile de visualiser les résultats globaux sans effectuer des calculs manuels fastidieux. Heureusement, Excel propose une fonctionnalité de sous-totaux qui permet d’effectuer des calculs détaillés pour des groupes spécifiques de données.
Dans cet article, nous allons explorer la fonction SOUS.TOTAL et ses avantages par rapport à la fonction SOMME, ainsi que la fonctionnalité Plan qui permet de calculer automatiquement les sous-totaux.
Que vous soyez un utilisateur novice ou expérimenté d’Excel, cet article vous fournira les connaissances nécessaires pour effectuer des calculs de sous-totaux précis et détaillés en un rien de temps.
Utiliser la fonction SOUS.TOTAL pour calculer les sous-totaux sur Excel
Pour calculer les sous-totaux sur Excel, plutôt que d’utiliser la fonction SOMME, il est possible d’utiliser la fonction SOUS.TOTAL. Voici les étapes à suivre :
- Sélectionnez une cellule où vous souhaitez afficher le sous-total.
- Tapez la formule =SOUS.TOTAL(9, plage de données) dans la cellule.
- Le numéro 9 dans la fonction correspond à la somme, mais la fonction SOUS-TOTAL peut être utilisée pour calculer d’autres indicateurs, comme la moyenne, le minimum, le maximum, etc.
- Remplacez plage de données par la plage de données pour laquelle vous souhaitez effectuer le sous-total.
- Appuyez sur Entrée pour afficher le sous-total.
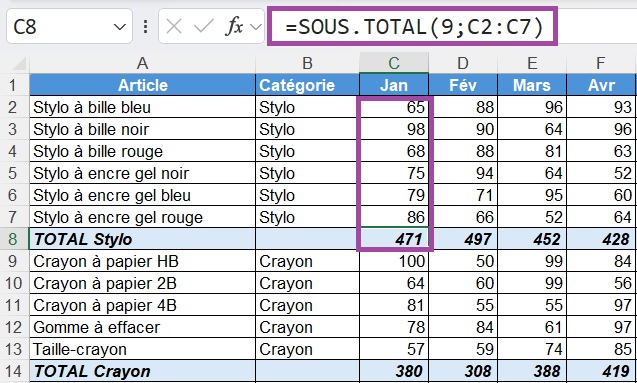
Avantages de la fonction SOUS.TOTAL par rapport à la fonction SOMME
L’avantage de la fonction SOUS.TOTAL par rapport à la fonction SOMME est qu’elle permet d’effectuer des calculs de sous-totaux en excluant les autres sous-totaux dans une plage de données. Cela peut être particulièrement utile lorsque vous avez une grande quantité de données et que vous souhaitez afficher des sous-totaux pour des groupes spécifiques sans inclure les totaux pour les groupes précédents.
Par exemple, si vous avez une liste d’articles par catégorie et que vous souhaitez afficher le total des articles pour chaque catégorie, ainsi que le total général des articles, vous pouvez utiliser la fonction SOUS.TOTAL pour l’ensemble des calculs. Le total général s’affichera se calculera, tout en excluant les sous-totaux par catégorie. Cela vous permet d’obtenir des résultats précis et détaillés sans avoir à sélectionner les cellules concernées manuellement.
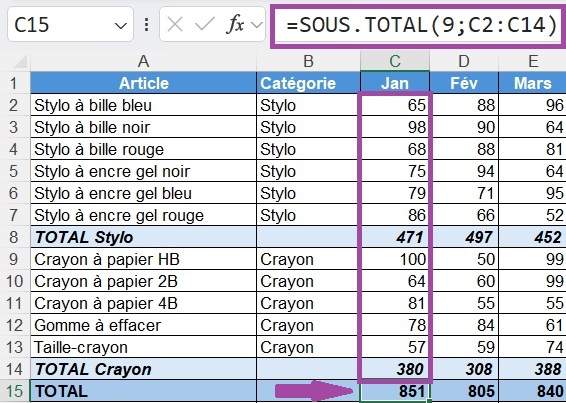
En outre, la fonction SOUS.TOTAL peut également être utilisée pour effectuer des calculs sur des données filtrées. Dans ce cas, il suffit d’ajouter l’argument 109 à la fonction pour calculer la somme uniquement sur les données visibles. Cela peut être très pratique pour effectuer des calculs sur des données filtrées sans avoir à les trier manuellement.
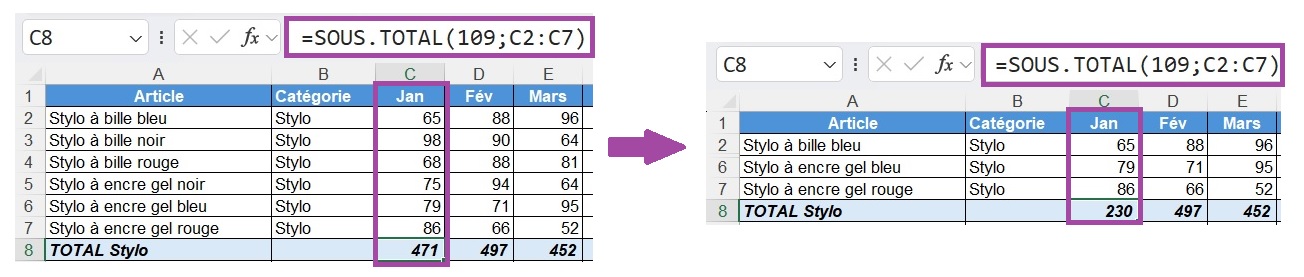
Utiliser la fonctionnalité Plan pour calculer les sous-totaux automatiquement
Pour utiliser la fonctionnalité de Plan pour un calcul automatique des sous-totaux dans Excel, il est indispensable de trier les données en premier. Vos données doivent être regroupées en sous-catégories qui indiqueront à Excel les sous-totaux à faire (par exemple, par région, par type de produit, par année, etc).
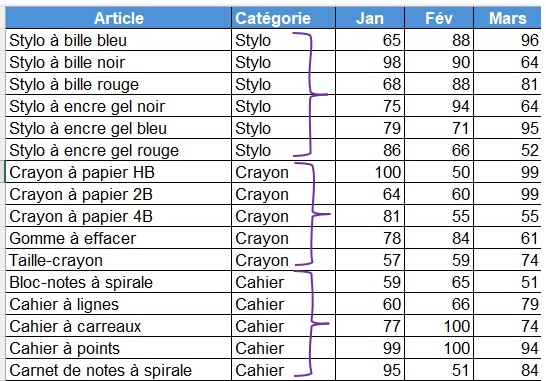
Une fois que vos données sont regroupées en sous-catégories, vous pouvez suivre les étapes suivantes :
- Sélectionnez la plage de données que vous souhaitez utiliser pour les sous-totaux. S’il s’agit du tableau en entier, inutile de le sélectionner.
- Allez dans l’onglet Données dans le ruban Excel.
- Cliquez sur Plan puis sur Sous-total.

- Dans la boîte de dialogue Sous-total, choisissez la colonne qui contient les éléments qui organisent vos données en sous-catégories.
- Sélectionnez la fonction que vous souhaitez utiliser pour les sous-totaux, telle que Somme, Moyenne, Chiffres, etc.
- Choisissez la ou les colonnes pour lesquelles vous souhaitez afficher les résultats des sous-totaux.
- Cliquez sur OK pour fermer la boîte de dialogue Sous-total.
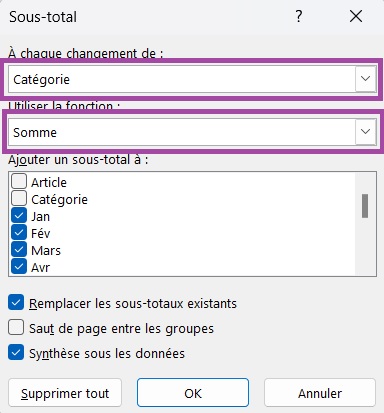
Excel ajoutera automatiquement des lignes de sous-totaux pour chaque groupe de données de la colonne que vous avez indiquée. La fonction SOUS.TOTAL est bien utilisée pour ces calculs.
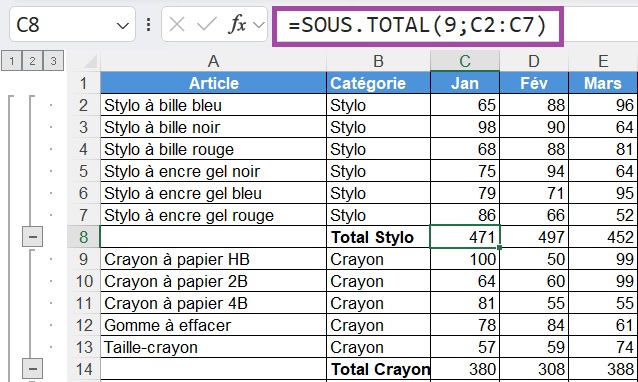
De plus, vous pouvez utiliser les boutons « + » et « – » sur la gauche de la feuille de calcul pour afficher ou masquer les détails des sous-totaux.
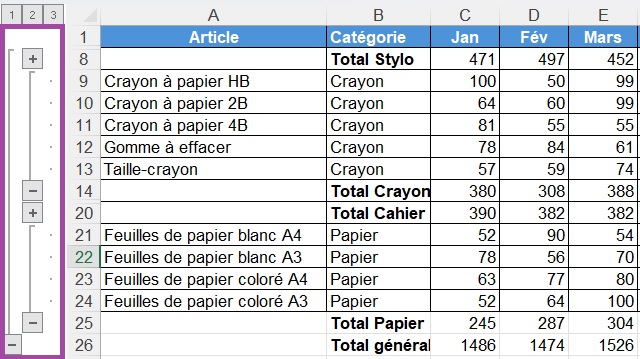
Supprimer les sous-totaux calculés automatiquement sur Excel
Pour supprimer les sous-totaux calculés automatiquement à l’aide de la fonctionnalité Plan, suivez les étapes suivantes :
- Allez dans l’onglet Données dans le ruban Excel.
- Cliquez sur Plan puis sur Sous-total.
- Dans la boîte de dialogue Sous-total, cliquer sur Supprimer tout.
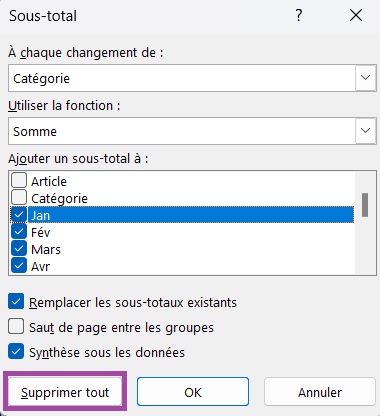
D’autres articles pourraient vous intéresser :