Le groupement de lignes est une fonctionnalité très pratique d’Excel qui permet de masquer et faire afficher les lignes avec un seul clic de la souris. Dans cet article, nous allons voir comment appliquer le groupement manuellement à certaines lignes pour les masquer mais aussi comment appliquer un groupement à l’ensemble du tableau automatiquement.
Comment regrouper les lignes manuellement
Pour grouper les lignes sur Excel, suivez les étapes suivantes :
- Sélectionnez les lignes que vous souhaitez regrouper pour les masquer.
- Cliquez sur l’onglet Données dans la barre de menu.
- Dans le groupe Plan, cliquez sur Grouper.
- Alternativement, vous pouvez utiliser le raccourci clavier Maj + Alt + Flèche droite.
Dans l’exemple ci-dessous, nous souhaitons grouper les lignes avec les produits par catégorie pour ne faire apparaître que les totaux par catégorie.
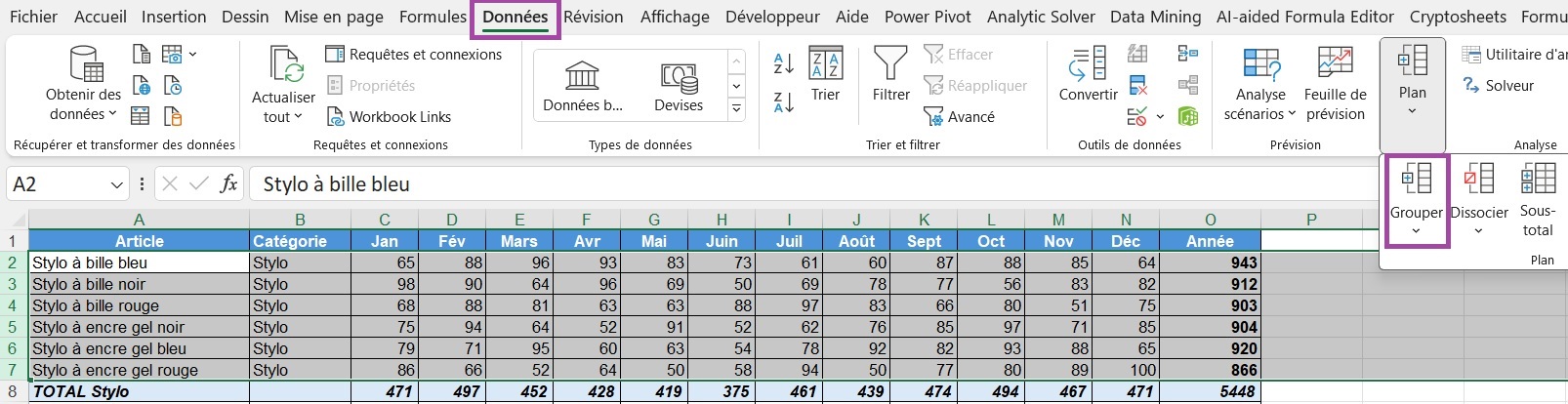
Procédez de la même façon pour chaque série de lignes à regrouper. Il n’est pas possible de regrouper les lignes qui ne se suivent pas.
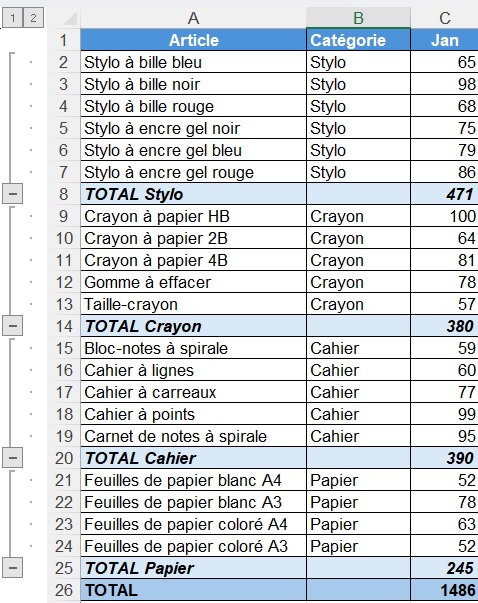
Une fois les lignes regroupées, vous pouvez les masquer ou les afficher de différentes façons :
- en cliquant sur le signe « + » ou « – » situé à gauche du groupe de lignes
- en cliquant sur les numéros de niveau de regroupement en haut à gauche
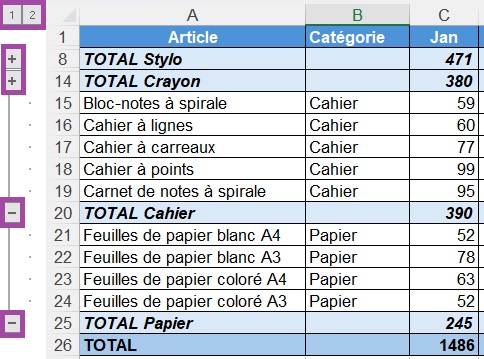
- à l’aide de boutons Afficher le détail et Masquer le détail dans l’onglet Plan pour afficher ou masquer un groupe après y avoir positionné le curseur.
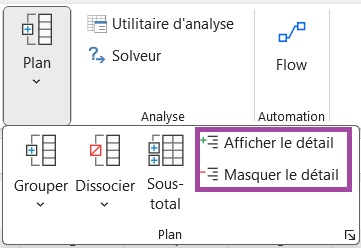
Comment ajouter un groupement supplémentaire
Vous pouvez créer jusqu’à 8 niveaux de groupement différents. Dans notre exemple, le tableau contient la ligne Total. Nous pouvons ainsi créer un niveau supplémentaire pour faire apparaître uniquement le total.
Pour cela, nous sélectionnons l’ensemble des lignes à masquer, sauf la ligne Total. Un niveau supplémentaire de regroupement est créé.
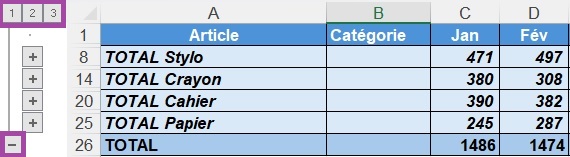
Comment grouper les lignes à partir de cellules
Vous n’avez pas besoin de sélectionner systématiquement les lignes à regrouper pour indiquer les lignes à masquer. Vous pouvez sélectionner seulement les cellules des lignes que vous souhaitez regrouper. Voici la marche à suivre :
- Sélectionnez les cellules qui se trouvent dans les lignes que vous souhaitez regrouper.
- Cliquez sur l’onglet Données dans la barre de menu.
- Dans le groupe Plan, cliquez sur Grouper.
- Dans la boîte de dialogue Grouper, choisissez le niveau de regroupement souhaité : lignes.
- Cliquez sur OK pour regrouper les lignes sélectionnées.
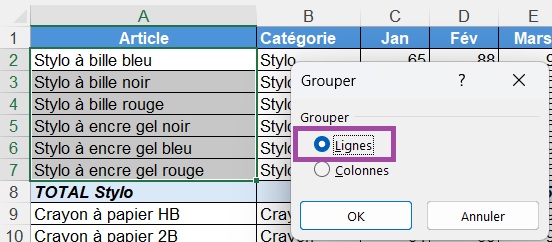
Comment grouper les lignes automatiquement
Si votre tableau contient des formules, il est possible de faire un groupement de lignes automatique. Excel va repérer les formules et s’y baser pour déterminer le plan de votre tableau. Il va ainsi proposer un groupement d’autant de niveaux que possible en tenant compte des données.
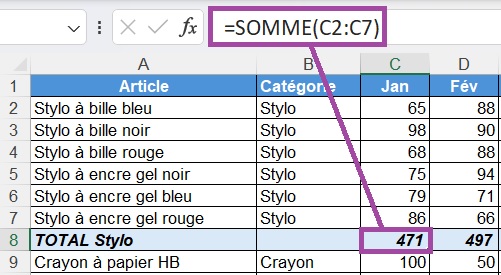
Attention, cette option n’est pas disponible si votre tableau a été mis sous forme de tableau Excel. Pour désactiver la mise sous forme de tableau, placez votre curseur dans le tableau, cliquez sur Création de tableau en haut à droite de la barre d’outils puis sur Convertir en plage.
Pour regrouper les lignes automatiquement, procéder de la façon suivante :
- Cliquez sur l’onglet Données dans la barre de menu.
- Dans le groupe Plan, cliquez sur la flèche sous le bouton Grouper.
- Cliquer ensuite sur Plan automatique.
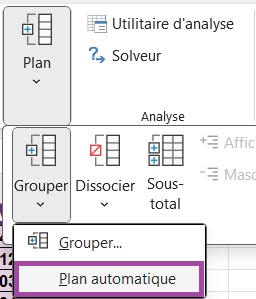
Si Excel n’a pas réussi à regrouper les données correctement, il est possible que vos totaux soient placés en haut des données et non en bas. Pour l’indiquer à Excel, rendez-vous dans Options avancées de plan à l’aide de la petite flèche en bas à droite du groupe Plan.
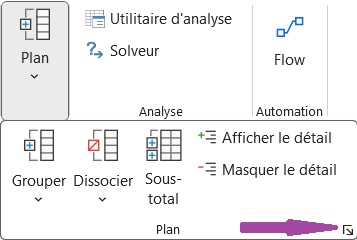
Dans la fenêtre Paramètres, décochez la case Lignes de synthèse sous les lignes de détail et cliquez sur OK.
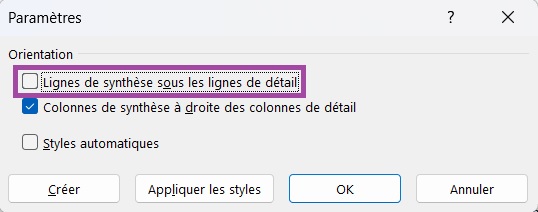
Comment supprimer le regroupement de lignes
Pour supprimer un groupe de lignes, procédez comme suit :
- Sélectionnez les lignes groupées.
- Cliquez sur l’onglet Données dans la barre de menu, puis cliquez sur Dissocier dans le groupe Plan.
- Alternativement, vous pouvez utiliser le raccourci clavier Maj + Alt + Flèche gauche.
- Procédez de la même façon pour chaque série de lignes à dissocier.
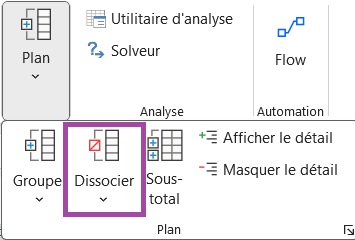
Si vous souhaitez supprimer le regroupement de toutes les lignes, rendez-vous dans l’onglet Plan puis cliquez sur la flèche sous le bouton Dissocier. Cliquez ensuite sur Effacer le plan pour supprimer le regroupement de lignes.
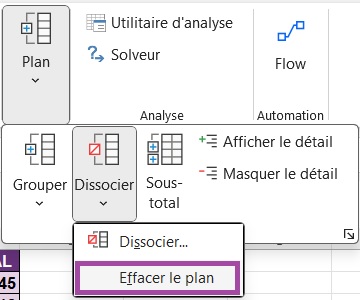
Comment faire afficher les symboles du plan
Si vous ne voyez pas les symboles du plan quand il est appliqué, rendez-vous dans Fichier, puis Options et enfin Options avancées. Assurez-vous que l’option Afficher les symboles du plan si un plan est appliqué est bien cochée.
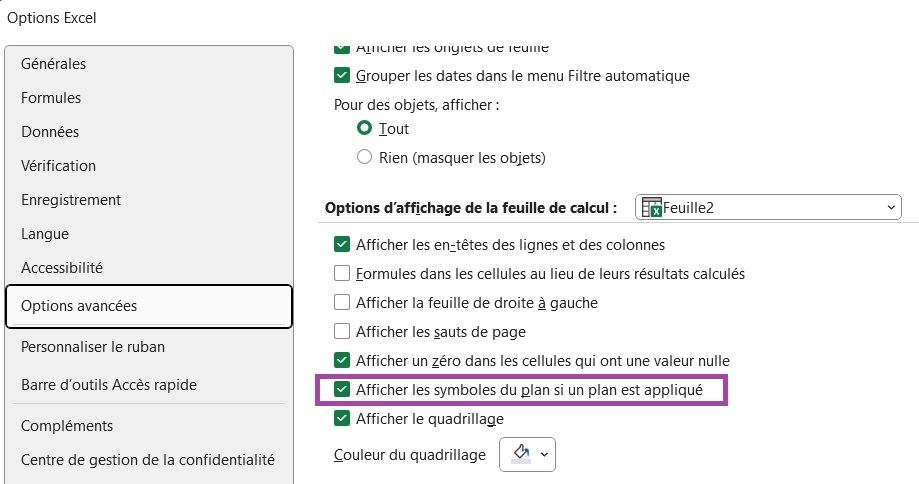
Comment copier les lignes visibles
Vous pouvez avoir besoin de copier les données visibles après les avoir regroupées pour les insérer dans un rapport, par exemple. Pour ne copier que les lignes visibles et ne pas copier les lignes masquées, voici la marche à suivre :
- Sélectionnez les cellules à copier après avoir regroupé les lignes selon votre souhait.
- Rendez-vous dans l’onglet Accueil dans le groupe Edition et cliquez sur Rechercher et remplacer.
- Dans le menu déroulant choisissez Sélectionner les cellules…
- Dans la fenêtre Sélectionner les cellules, cochez Cellules visibles seulement.
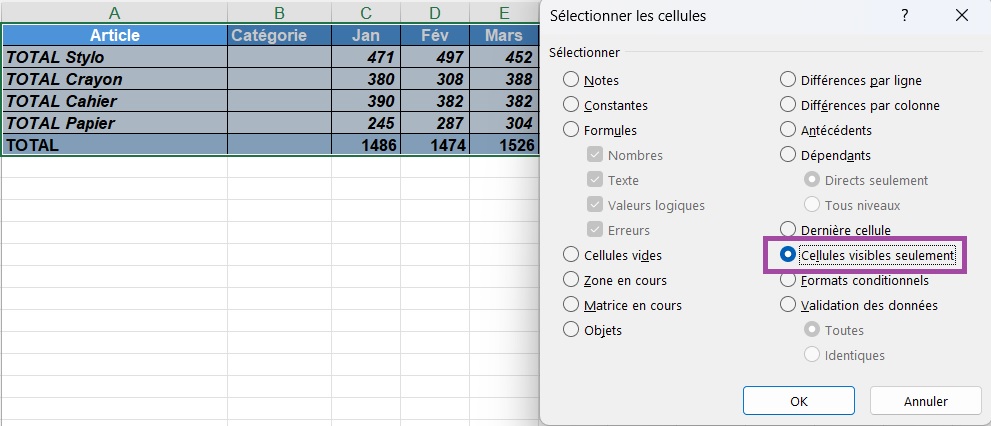
Cela sélectionnera les cellules visibles uniquement. Copier les cellules (Ctrl + C) puis collez-les à l’emplacement souhaité (Ctrl + V).
Autres articles qui pourraient vous intéresser :