Si vous utilisez Excel, vous savez probablement à quel point il peut être frustrant de ne pas voir certaines lignes sur votre feuille de calcul. Heureusement, il est facile de faire apparaître des lignes masquées sur Excel. Que vous ayez accidentellement masqué des lignes ou que vous ayez reçu un document Excel dont certaines lignes sont masquées, ne vous inquiétez pas – vous pouvez les faire apparaître en quelques clics simples.
La première étape pour faire apparaître des lignes masquées sur Excel consiste à sélectionner les lignes adjacentes aux lignes masquées. Ensuite, cliquez avec le bouton droit de la souris sur les lignes sélectionnées et sélectionnez « Afficher« . Si vous souhaitez masquer des lignes, vous pouvez suivre le même processus en sélectionnant « Masquer » à la place.
Différentes façons de faire apparaitre les lignes masquées
Lorsque vous travaillez sur Excel, il peut arriver que certaines lignes soient masquées. Cela peut être dû à une action involontaire ou à une manipulation volontaire pour faciliter la lecture. Dans tous les cas, il est important de savoir comment faire apparaître les lignes masquées pour travailler efficacement sur votre feuille de calcul. Voici comment procéder suivant le cas que vous rencontrez.
Identifier les lignes masquées
Avant de faire apparaître les lignes masquées, il est important de les identifier. Pour cela, il suffit de regarder les numéros de ligne qui se suivent. Si vous constatez que des numéros de ligne sont manquants, cela signifie que des lignes sont masquées.
La méthode la plus rapide : utiliser le clic droit de la souris
La méthode la plus simple pour faire apparaître les lignes masquées est d’utiliser le clic droit de la souris. Pour cela, il vous suffit de sélectionner les lignes adjacentes aux lignes masquées, de faire un clic droit, puis de sélectionner « Afficher » dans le menu contextuel.
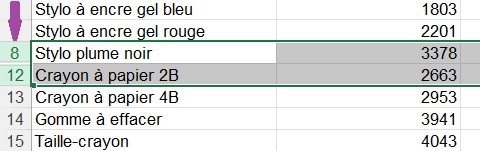
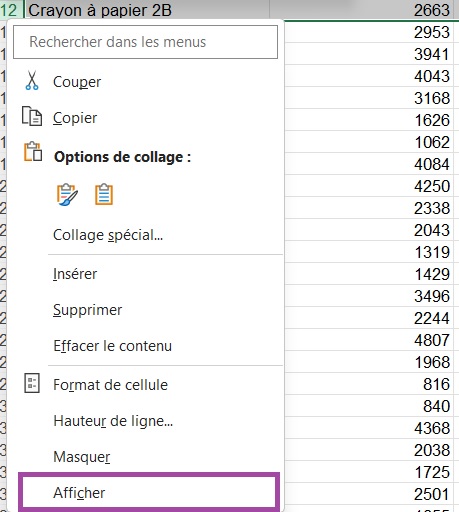
Faire afficher les lignes masquées en passant par la barre d’outil
Une autre méthode consiste à utiliser la barre d’outil. Pour cela, il vous suffit de sélectionner les lignes adjacentes aux lignes masquées, puis de vous rendre dans le menu Accueil > Format > Masquer & Afficher > Afficher les lignes.
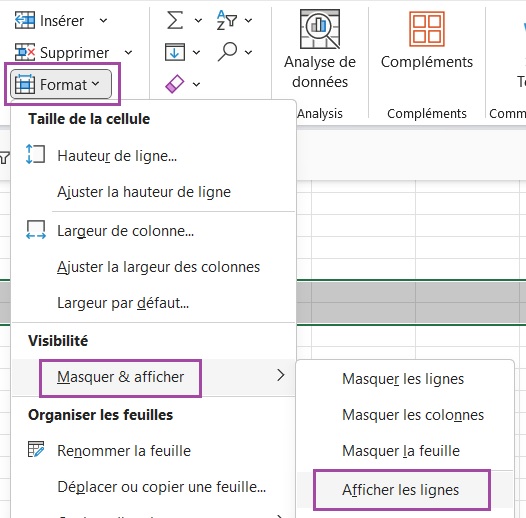
Faire apparaître une seule ligne masquées : utiliser le double clic
Si vous souhaitez faire apparaître une seule ligne masquée, vous pouvez utiliser la méthode du double-clic. Pour cela, il faut vous positionner à l’emplacement de la ligne masquée au niveau des numéros de lignes. Le curseur prendra la forme de double flèche. Il suffit alors de double cliquer sur le bouton gauche de la souris.
Faire apparaitre toutes les lignes masquées
Si vous n’arrivez pas à identifier l’emplacement des lignes masquées, vous pouvez faire réapparaitre l’ensemble des lignes masquées.
Pour commencer, sélectionner l’ensemble du tableau en cliquant sur le coin en haut à gauche du tableau.
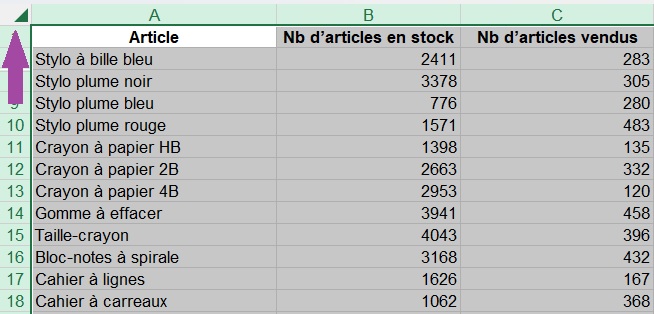
Rendez-vous ensuite dans le menu Accueil > Format > Masquer & Afficher > Afficher les lignes comme indiqué plus haut. Cela fera apparaitre toutes les lignes masquées de votre feuille de calcul. Désélectionnez le tableau en cliquant sur n’importe quelle cellule.
Faire apparaitre la première ligne masquée
Si vous avez masqué la première ligne de votre feuille de calcul Excel et que vous souhaitez la faire apparaitre, il peut être difficile de la sélectionner. Voici comment procéder :
Dans la fenêtre de sélection en haut à gauche du tableau, taper « A1 » puis Entrée. Cela sélectionnera le première ligne.
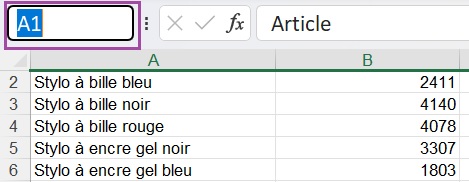
Rendez-vous ensuite dans le menu Accueil > Format > Masquer & Afficher > Afficher les lignes comme indiqué précédemment. Cela fera apparaître la première ligne du tableau.
Cas particuliers de lignes masquées
Certaines lignes de votre tableau Excel pourrait ne pas s’afficher pour une raison autre que le masquage. Voici les cas les plus fréquents et comment y remédier.
Ajuster la hauteur de la ligne
Il peut arriver que certaines lignes soient masquées en raison d’une hauteur de ligne insuffisante. Dans ce cas, il est nécessaire d’ajuster la hauteur de la ligne pour faire apparaître le contenu masqué. Pour cela, il vous suffit de sélectionner la ligne concernée, de faire un clic droit, puis de sélectionner « Hauteur de ligne« . Dans le menu qui s’ouvre, saisir une hauteur suffisante (par exemple, 13,2).
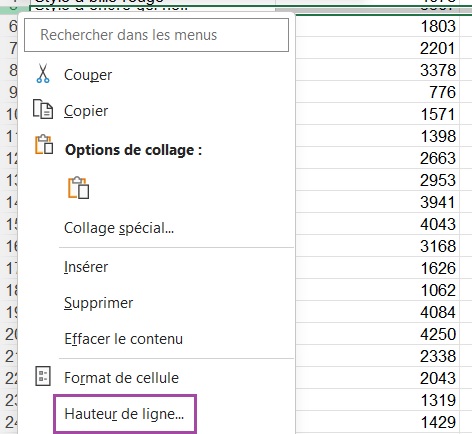
Enlever le filtre
Si vous constatez que les numéros de lignes sont coloriés en bleu, les lignes pourraient être masquées en raison d’un filtre appliqué. Dans ce cas-là, il vous suffit de désactiver le filtre pour faire apparaître toutes les lignes. Pour cela, rendez-vous dans le menu Données et cliquez sur le bouton « Filtrer« .
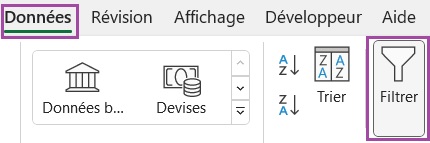
Dégrouper les données
Enfin, vous pourriez aussi remarquer que les lignes sont masquées en fonction de leur regroupement. Dans ce cas, vous verrez le symbole plus à gauche des numéros de lignes.
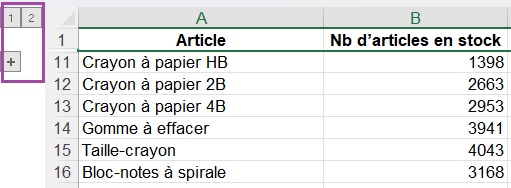
En cliquant sur le symbole plus, vous ferez faire apparaître les lignes masquées. Vous pouvez également supprimer le regroupement des lignes en passant par le menu Données > Plan > Dissocier > Effacer le plan.
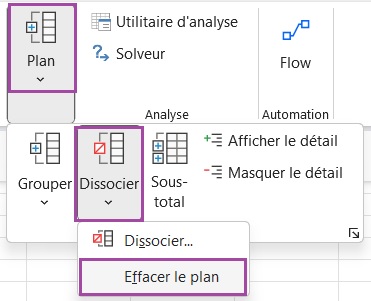
En utilisant l’une de ces méthodes, vous pouvez facilement faire apparaitre toutes les lignes masquées de votre feuille de calcul Excel.
En résumé
Maintenant que vous savez comment faire apparaître des lignes masquées sur Excel, vous pouvez facilement retrouver les données que vous avez précédemment masquées. Que vous ayez masqué des lignes accidentellement ou que vous ayez masqué des données pour une raison quelconque, vous pouvez les faire réapparaître en suivant les étapes simples décrites dans cet article.
N’oubliez pas que vous pouvez également utiliser ces mêmes étapes pour masquer des lignes sur votre feuille de calcul. Cela peut être utile pour organiser vos données et garder votre feuille de calcul propre et facile à lire.