Si vous utilisez Microsoft Word, vous avez peut-être déjà rencontré des difficultés à ajouter des caractères spéciaux tels que le i tréma (ï). Bien que cela puisse sembler difficile, il est en fait assez simple d’ajouter des caractères spéciaux à votre document Word. Dans cet article, nous allons vous montrer comment ajouter facilement le i tréma à votre document Word.
Pour ajouter l’i tréma à votre document Word, vous pouvez utiliser plusieurs méthodes. La plus simple consiste à utiliser la touche en haut à droite de votre clavier avec les deux points tréma. Maintenez la touche Maj appuyée et presser la touche tréma, relâchez les deux, puis appuyez sur la touche i. La lettre ï devrait apparaître.
D’autres façons de procéder pourraient s’avérer utiles suivant les circonstances et vos préférences. En utilisant l’une des méthodes décrites ci-dessus, il vous sera facile d’ajouter le i tréma à votre document Word. Que vous utilisiez le raccourci clavier ou la fonctionnalité de caractères spéciaux de Word, vous pouvez ajouter le i tréma en quelques clics seulement.
Différentes méthodes pour saisir le i tréma sur Word
Utiliser les touches du clavier pour saisir un i tréma
Pour faire un « i » avec un tréma (ï) sur Word, vous pouvez utiliser les touches du clavier :
- Pour un « i » minuscule avec un tréma : maintenez la touche Maj enfoncée, puis appuyez sur la touche tréma « ¨« . Relâchez la touche Maj puis appuyez sur la la touche « i« .
- Pour un « I » majuscule avec un tréma : maintenez la touche Maj enfoncée, puis appuyez sur la touche tréma « ¨ » suivie de la touche « I » (sans relâcher la touche Maj)
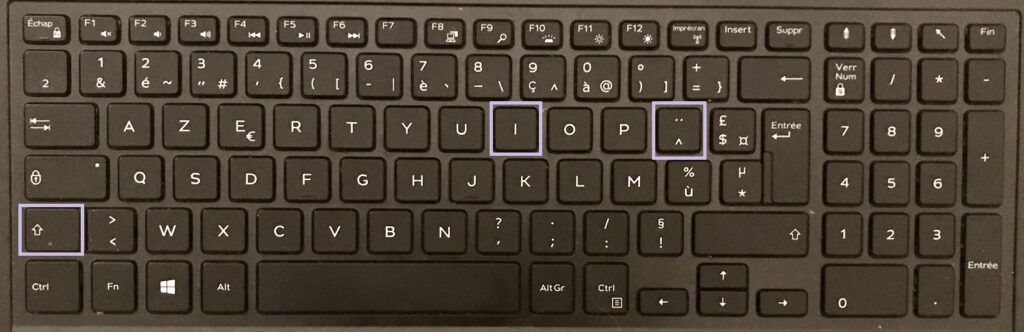
Les raccourcis clavier pour le i tréma
Si pour une raison ou une autre votre clavier ne comporte pas de touche tréma, vous pouvez utiliser des raccourcis clavier pour saisir le i tréma :
- Au préalable, placez votre curseur à l’endroit où vous souhaitez insérer le i tréma.
- Pour ajouter le i tréma minuscule (ï) utilisez le raccourci clavier Alt + 0239 (maintenait la touche Alt appuyée puis saisissez 0239 à l’aide des touches numériques).
- Pour ajouter le i tréma majuscule (Ï) utilisez le raccourci clavier Alt + 0207 (maintenait la touche Alt appuyée puis saisissez 0207 à l’aide des touches numériques).
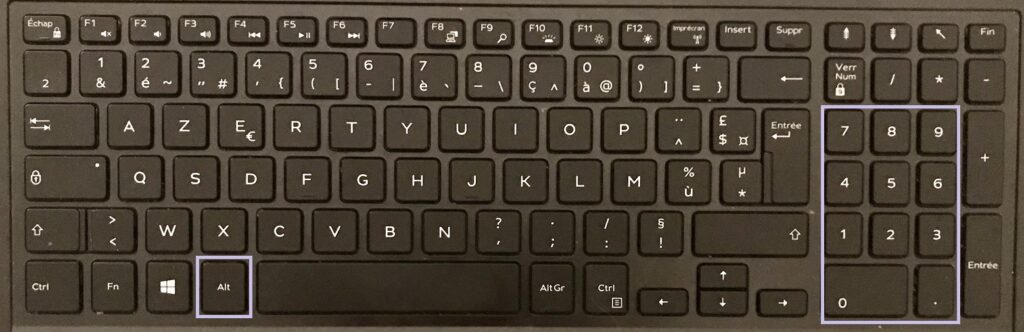
Copier-coller un i tréma depuis un autre document
Une autre méthode très simple pour insérer un i tréma dans un document Word est de le copier-coller depuis un autre document. Si vous avez déjà écrit un texte avec un i tréma, vous pouvez simplement le copier-coller dans votre document Word. Pour ce faire, sélectionnez le i tréma, appuyez sur les touches Ctrl + C pour le copier, puis placez votre curseur à l’endroit où vous souhaitez insérer le i tréma et appuyez sur les touches Ctrl + V pour le coller.
Utiliser le menu d’insertion de symbole
Une autre méthode pour insérer un i tréma dans un document Word est d’utiliser le menu d’insertion de symbole. Pour ce faire, suivez les étapes suivantes :
- Placez votre curseur à l’endroit où vous souhaitez insérer le i tréma.
- Cliquez sur l’onglet « Insertion » dans la barre de menu.
- Cliquez sur « Symbole » dans le groupe « Symboles ».
- Cliquez sur « Autres symboles » pour ouvrir la fenêtre « Caractères spéciaux« .
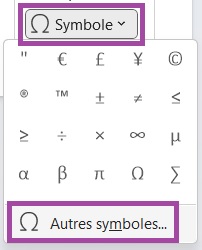
- Faites défiler la liste des symboles jusqu’à trouver le i tréma.
- Cliquez sur le i tréma pour le sélectionner.
- Cliquez sur « Insérer » pour l’insérer dans votre document.
- Alternativement, vous pouvez double-cliquer sur le caractère choisi pour l’insérer.
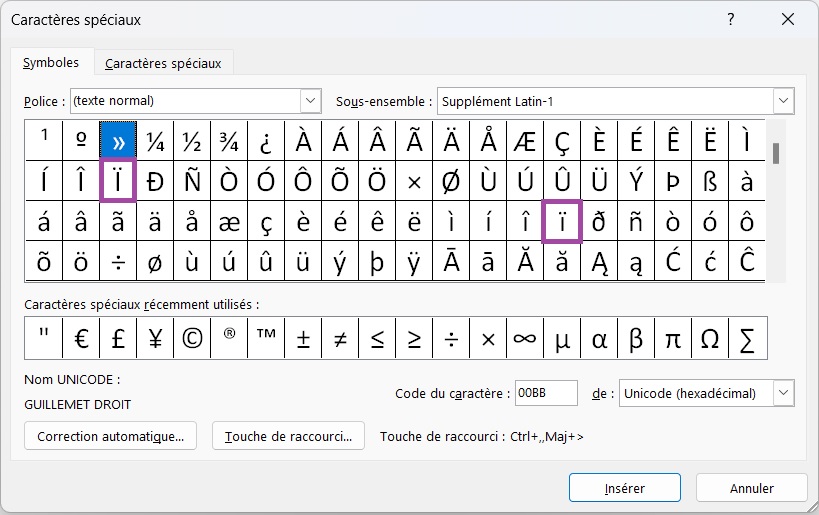
Créer un raccourci personnalisé pour le i tréma
Enfin, vous pouvez également créer un raccourci personnalisé pour insérer un i tréma dans un document Word. Pour ce faire, suivez les étapes suivantes :
- Cliquez sur l’onglet « Fichier » dans la barre de menu.
- Cliquez sur « Options » dans le menu de gauche.
- Cliquez sur Vérification » dans le menu de gauche.
- Cliquer sur « Options de correction automatique » dans le menu de droite
- Tapez par exemple « i- » dans le champ « Remplacer« .
- Tapez « ï » dans le champ « Par« .
- Cliquez sur « Ajouter » pour ajouter ce raccourci à la liste.
- Cliquez sur « OK » deux fois pour fermer la fenêtre « Options ».
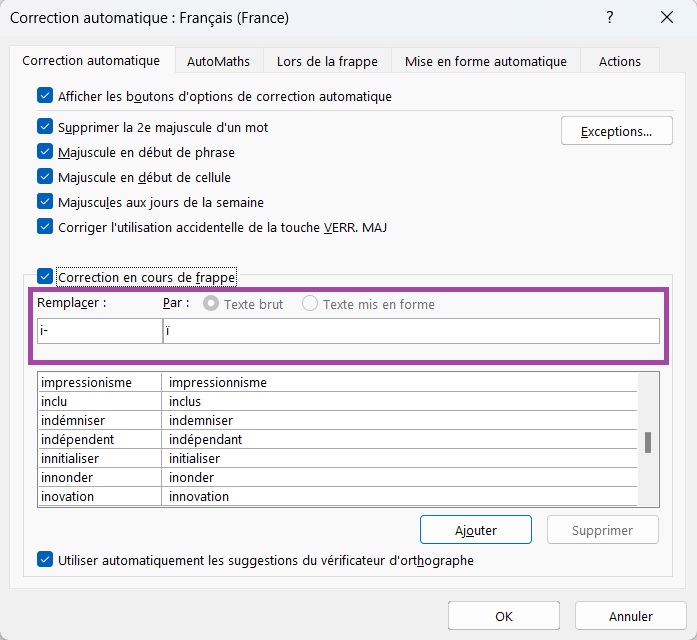
Maintenant, lorsque vous tapez « i- » précédé d’un espace dans votre document Word, cela sera automatiquement remplacé par un i tréma.
En résumé
Dans cet article, vous avez appris comment faire le i tréma sur Word en utilisant différentes méthodes. Vous pouvez utiliser les touches ou bien les raccourcis clavier pour créer le i tréma majuscule ou minuscule. Vous pouvez également insérer le i tréma à partir de la table des caractères spéciaux de Word.
Il est important de noter que la méthode que vous choisissez dépendra de votre préférence personnelle et de la fréquence à laquelle vous utilisez le i tréma. Si vous utilisez fréquemment le i tréma, il peut être plus pratique d’utiliser le raccourci clavier. Si vous l’utilisez rarement, l’insertion à partir de la table des caractères spéciaux peut être plus simple.
En utilisant ces méthodes, vous pouvez facilement ajouter le i tréma à vos documents Word. Nous espérons que cet article vous a été utile dans votre utilisation de Word et que vous continuerez à découvrir de nouvelles astuces pour améliorer votre expérience utilisateur.