L’une des fonctionnalités les plus utiles d’Excel est la capacité de faire suivre les dates automatiquement. Cela peut être très pratique pour les tâches de planification, de budgétisation et de suivi de projets. Dans cet article, nous allons vous montrer comment faire suivre les dates dans Excel en utilisant différentes méthodes. Que vous soyez débutant ou utilisateur avancé d’Excel, cet article vous aidera à maîtriser les techniques de suivi des dates dans Excel pour améliorer votre productivité et votre efficacité.
Faire suivre les dates grâce au remplissage automatique
Pour faire suivre les dates sur Excel, la première solution consiste à utiliser la fonctionnalité de remplissage automatique.
Pour cela, il suffit de suivre ces étapes simples :
- Entrez la première date dans une cellule.
- Sélectionnez la cellule contenant la date.
- Placez le curseur de la souris sur le coin inférieur droit de la cellule sélectionnée. Le curseur doit se transformer en un petit carré noir.
- Cliquez sur le coin inférieur droit de la cellule sélectionnée et faites-le glisser vers le bas ou vers la droite pour remplir la série avec les dates suivantes.
- Relâchez le bouton de la souris lorsque vous avez atteint la fin de la série.
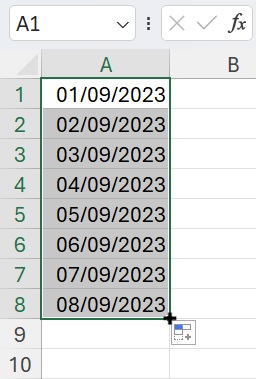
Excel va automatiquement remplir la série de dates en fonction de l’intervalle entre les dates que vous avez entrées dans la première cellule. Par exemple, si vous avez entré la date du 1er septembre 2023 dans la première cellule et que vous faites glisser la poignée de remplissage vers le bas, Excel va remplir la série avec les dates suivantes en incrémentant la valeur de la date d’un jour à chaque fois.
Remarque : Vous pouvez rentrer les dates verticalement ou horizontalement. Si vous voulez remplir la série de dates de droite à gauche ou du bas vers le haut vous pouvez utiliser la même méthode en faisant glisser la poignée de remplissage. Excel remplira automatiquement la série de dates dans l’ordre inverse.
Faire suivre les dates selon le pas souhaité grâce au remplissage automatique
Si vous souhaitez remplir une série de dates avec une fréquence particulière, comme les mois, les années ou tous les deux jours, la fonctionnalité de remplissage automatique d’Excel permet de le faire facilement.
Tout d’abord, vous devez remplir les deux premières dates de la série selon vos besoins. Par exemple, si vous entrez la date du 1er septembre 2023 suivie de celle du 1er octobre 2023, Excel va détecter un pas de 1 mois et continuer la série en conséquence.
De même, si vous entrez les dates du 1er septembre 2023 et du 1er septembre 2024, Excel va continuer la série en modifiant les années. Si vous souhaitez afficher une date tous les deux jours, vous pouvez entrer les dates du 1er septembre 2023 et du 3 septembre 2023, puis utiliser la fonctionnalité de remplissage automatique en tirant la poignée de remplissage.
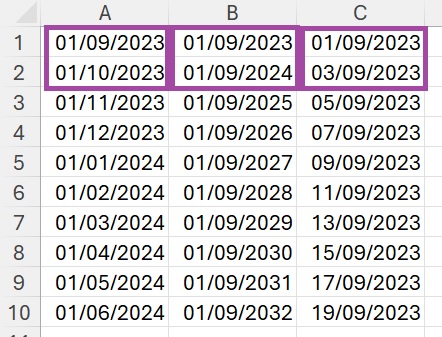
Faire suivre les dates selon le pas souhaité grâce aux options de remplissage
Une autre approche pour modifier la façon dont la série de dates est remplie consiste à cliquer sur l’option Options de remplissage qui s’affiche après avoir cliqué sur le coin inférieur droit de la cellule sélectionnée. Cela vous permettra de choisir parmi les différentes options de remplissage, comme incrémenter les jours, incrémenter les jours de la semaine, incrémenter les mois, incrémenter les années.
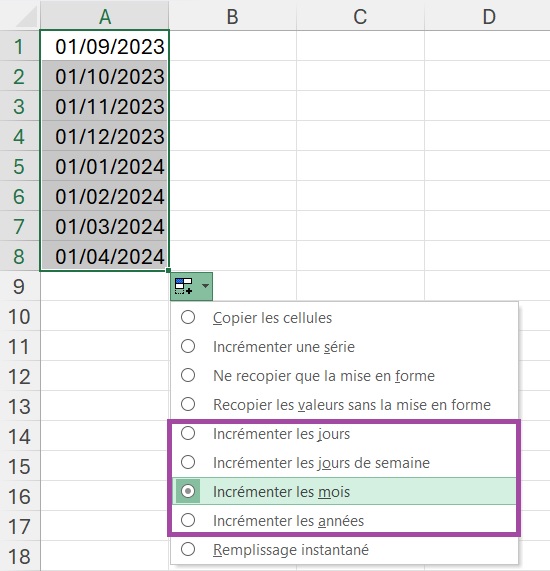
Modifier la série de dates grâce aux options de série
Si vous souhaitez personnaliser davantage la série de dates, et notamment indiquer la fin de la série, vous pouvez utiliser la fonction de remplissage Série.
Voici comment procéder :
- Entrez la première date dans une cellule.
- Allez dans l’onglet Accueil et cliquez sur Remplissage > Série.
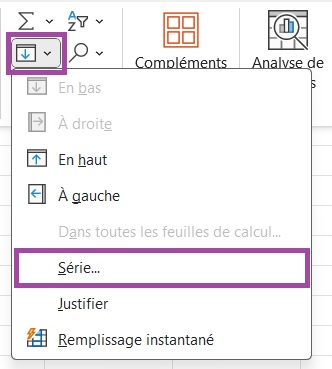
- Dans la boîte de dialogue qui s’ouvre, sélectionnez Chronologique dans le menu Type, puis choisissez l’unité de temps selon le type de série que vous voulez créer (par exemple, une série de jours, de mois ou d’années).
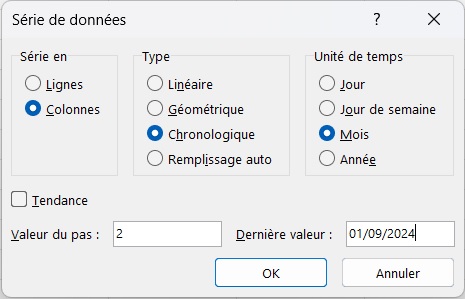
- Vous pouvez indiquer si vous souhaitez une série en lignes ou en colonnes.
- Vous pouvez également indiquer la valeur du pas, par exemple 2 pour une date tous les deux mois comme ci-dessous.
- Vous pouvez aussi préciser la dernière valeur de la série.
- Enfin, cliquez sur OK pour remplir la série de dates.
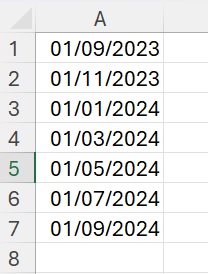
Il est possible d’accéder au options de série d’une autre façon :
- Entrez la première date dans une cellule
- Faites un clic droit de la souris sur la poignée de remplissage plus tirez-la vers le bas.
- Relâchez la poignée de remplissage pour faire afficher un menu où vous pouvez choisir les options de remplissage ou accéder aux options de série.
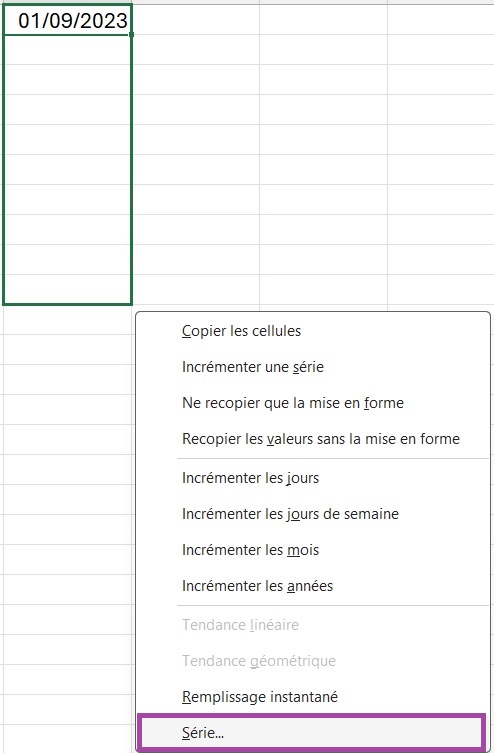
D’autres articles pourraient vous intéresser :