Si vous cherchez à ajouter une ligne verticale dans votre document Word, vous êtes au bon endroit. Dans cet article, nous allons vous montrer différentes méthodes pour insérer une ligne verticale dans Word, que ce soit pour une mise en page professionnelle ou pour une utilisation personnelle. Suivez nos instructions étape par étape et vous serez en mesure de créer des documents Word plus attrayants et plus efficaces.
Il existe plusieurs façons de créer une ligne verticale dans votre document Word en fonction de l’effet que vous souhaitez obtenir. Dans cet article, nous allons aborder les façons les plus courantes.
Insérer une ligne verticale à l’aide du clavier
Si vous souhaitez insérer une ligne verticale entre les mots, comme ceci : un | deux | trois, vous pouvez le faire à l’aide du clavier en appuyant simultanément sur les touches AltGr et 6.
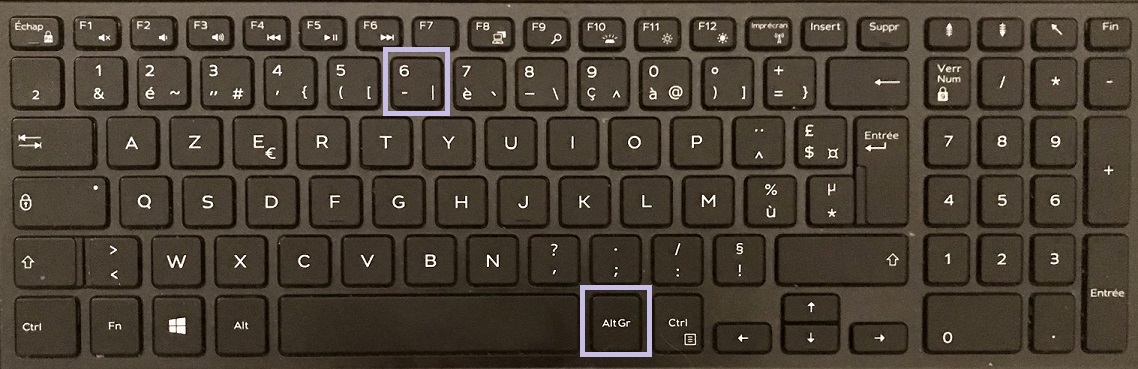
Insérer une ligne verticale à l’aide des caractères spéciaux
Cette ligne peut être aussi insérée à l’aide du menu Symboles. Voici comment procéder :
- Placez votre curseur à l’endroit où vous souhaitez insérer la barre verticale.
- Cliquez sur l’onglet Insertion dans la barre de menu en haut de la fenêtre Word.
- Cliquez sur l’icône Symbole dans le groupe Symboles.
- Dans le menu déroulant qui apparaît, sélectionnez Autres symboles.
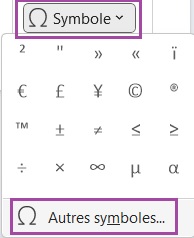
- Dans la fenêtre Symbole, sélectionnez (texte normal) dans la liste déroulante Police.
- Recherchez la barre verticale dans la liste des caractères disponibles.
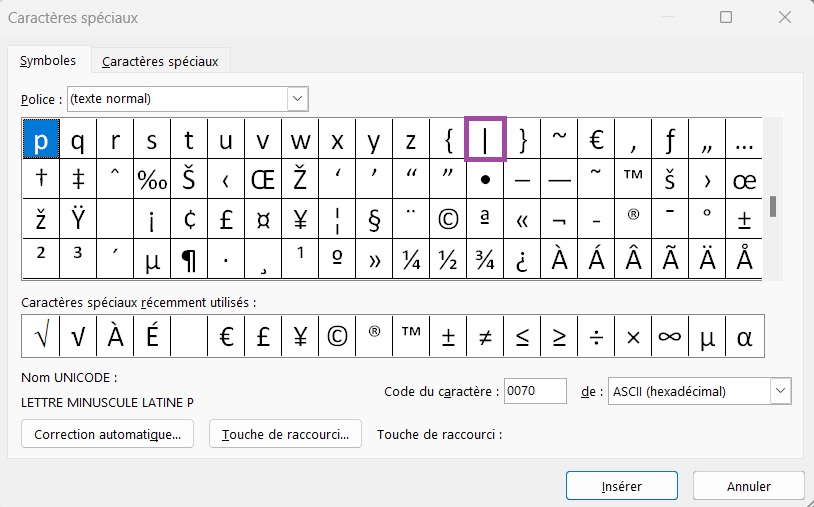
- Cliquez sur la barre pour la sélectionner, puis cliquez sur le bouton Insérer (ou double-cliquez dessus).
- La barre verticale sera insérée à l’endroit où se trouve le curseur.
Insérer une ligne verticale à l’aide du menu Formes
Insérer la ligne verticale grâce à la fonctionnalité Formes offre le plus de flexibilité. Vous pouvez personnaliser la ligne verticale en choisissant la couleur, l’épaisseur, le style et la transparence de la ligne en utilisant les options de mise en forme. De plus, vous pouvez dessiner la ligne verticale à n’importe quel endroit de votre document et la modifier ou la supprimer facilement si nécessaire.
Pour faire une ligne verticale dans Word à partir du menu Formes, vous pouvez suivre les étapes suivantes :
- Cliquez sur l’onglet Insertion dans le ruban.
- Cliquez sur le bouton Formes et sélectionnez la ligne droite dans le sous-menu Traits.
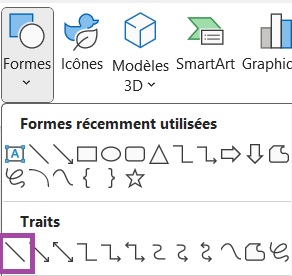
- Dessinez une ligne verticale en maintenant la touche Shift enfoncée pour la maintenir droite.
- Pour modifier la couleur ou l’épaisseur de la ligne, sélectionnez-la et cliquez sur l’onglet Format de forme dans le ruban.
- Dans les options de format de la forme, vous pouvez modifier la couleur, l’épaisseur et le style de la ligne.
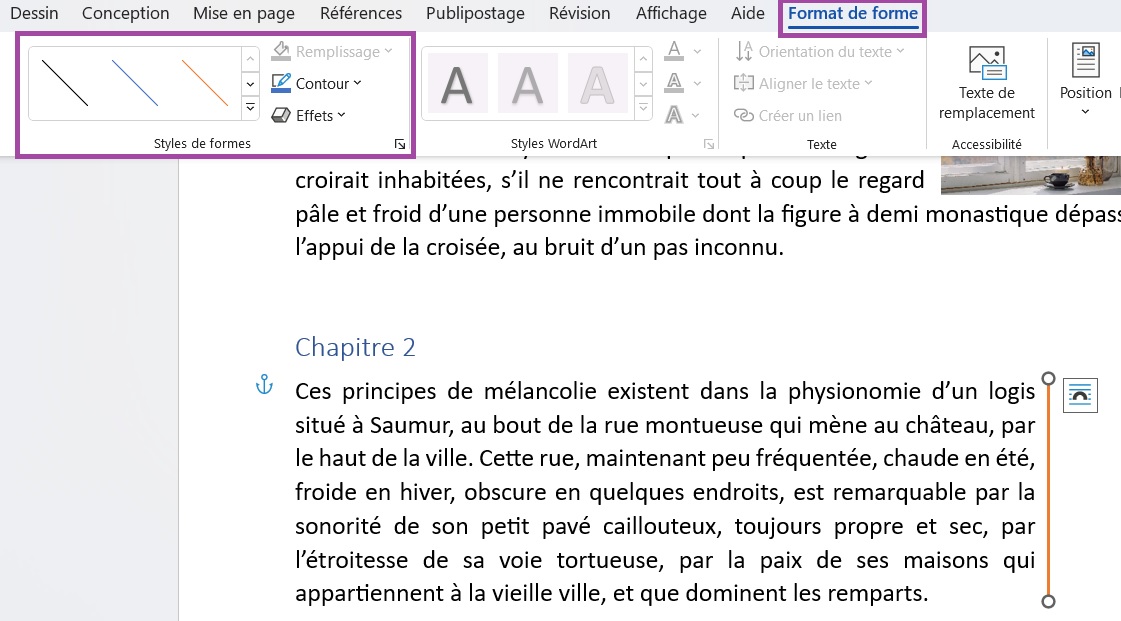
Pour supprimer la ligne ainsi créée, il suffit de la sélectionner et de cliquer sur la touche Supprimer de votre clavier.
Insérer une ligne verticale à l’aide de bordures
Vous pouvez ajouter une bordure verticale à un paragraphe ou à une section de texte en utilisant la fonction Bordures dans l’onglet Accueil du ruban. Cette méthode offre aussi une possibilité de personnalisation de la ligne et présente l’avantage de produire une ligne bien droite et positionnée en fonction du texte. Pour insérer une ligne grâce à la fonctionnalité de bordures, voici la marche à suivre :
- Sélectionnez le texte auquel vous voulez ajouter la bordure.
- Rendez-vous dans l’onglet Accueil, au niveau du groupe Paragraphe.
- Cliquez sur la flèche à côté du bouton Bordures et choisissez Bordure et trame.
- Dans la fenêtre Bordure et trame, choisissez l’emplacement de la ligne par rapport au paragraphe (droite, gauche, haut, bas) et son style (épaisseur, couleur, distance du texte via les Options).
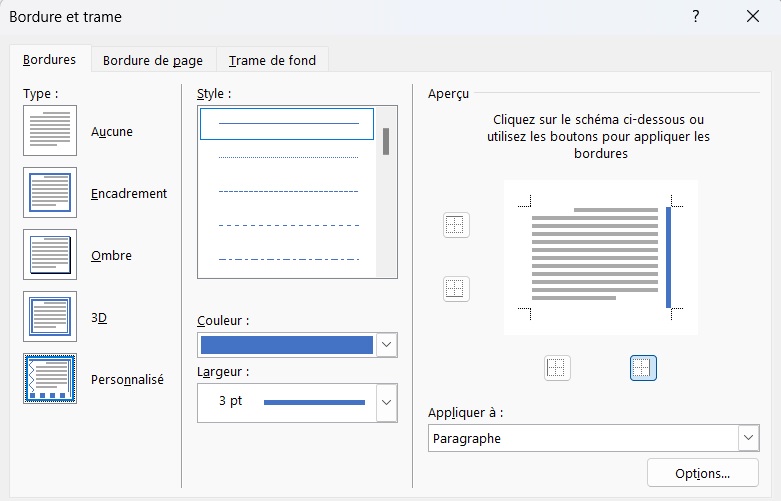
Pour supprimer la bordure, rendez-vous à nouveau dans l’onglet Accueil, groupe Paragraphe et cliquez sur la flèche à côté du bouton Bordures. Sélectionnez ensuite l’option Aucune bordure.
Insérer une ligne verticale à l’aide de tableau
Cette méthode est en lien avec la méthode précédente et utilise aussi les bordures. Elle peut convenir si vous souhaitez insérer plusieurs lignes verticales pour séparer votre texte.
Ainsi, vous pouvez créer un tableau, puis ajouter une bordure verticale aux cellules de votre choix. Pour cela, suivez les étapes suivantes :
- Cliquez sur l’onglet Insertion dans le ruban, sélectionnez Tableau et choisissez une grille avec un nombre de colonnes et de lignes souhaité.
- Sélectionnez le tableau puis dans le menu contextuel cliquez sur Aucune bordure pour effacer les bordures existantes.
- Pour afficher la grille du tableau et le rendre visible, rendez-vous dans le menu Mise en page en haut à droite et cliquer sur Afficher le quadrillage.
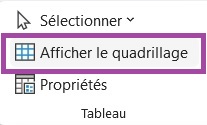
- Sélectionnez une cellule et dans le menu contextuel cliquez sur le bouton Bordures pour ajouter une bordure verticale.
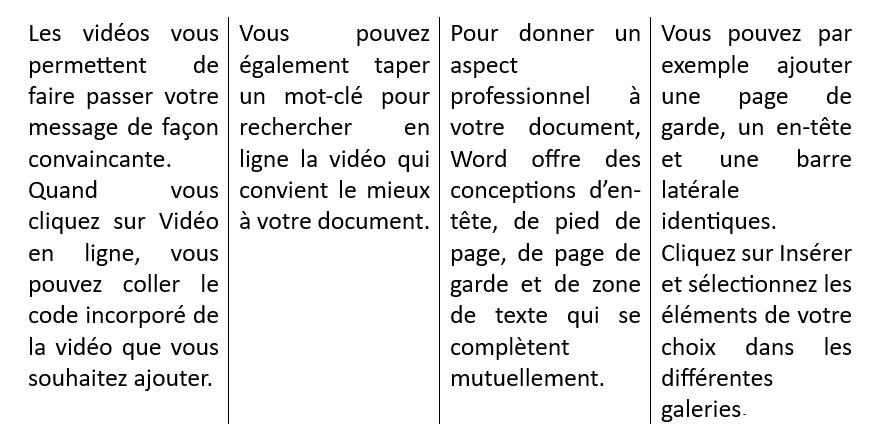
Vous pouvez bien entendu personnaliser les bordures en utilisant la fonctionnalité Bordures et trames, comme expliqué plus haut.
Insérer une ligne verticale à l’aide de colonnes
Dans l’exemple présenté dans la section précédente, nous avons utilisé un tableau pour créer des colonnes et ensuite les séparer par une ligne verticale. Cependant, si votre texte contient déjà des colonnes, il est possible d’ajouter une ligne verticale à l’aide d’une fonctionnalité propre à la mise en forme des colonnes.
Voici comment insérer une ligne verticale pour séparer des colonnes sur Word :
- Placez le curseur au niveau de vos colonnes.
- Cliquez sur l’onglet Mise en page dans la barre de menu supérieure.
- Cliquez sur Colonnes puis sur Autres colonnes.
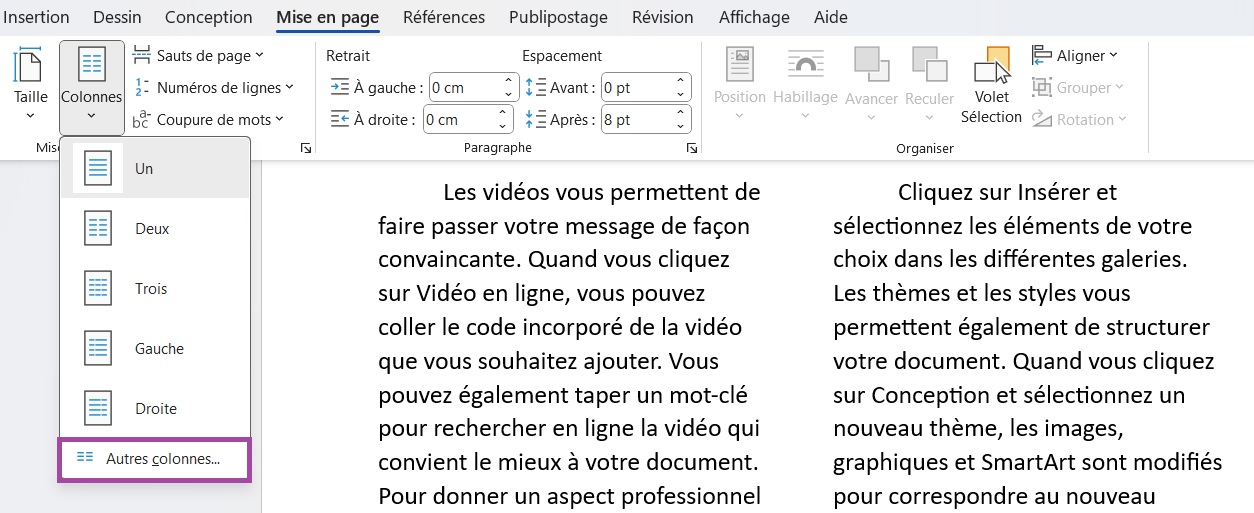
- Dans la fenêtre Colonnes, cochez la case Ligne séparatrice et cliquer sur OK.
- Un ligne sera alors ajoutée entre vos colonnes.
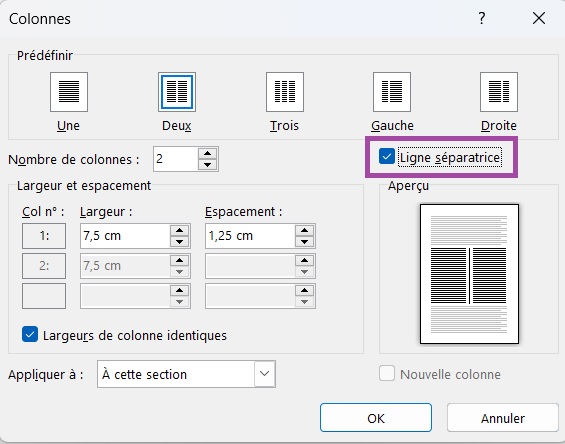
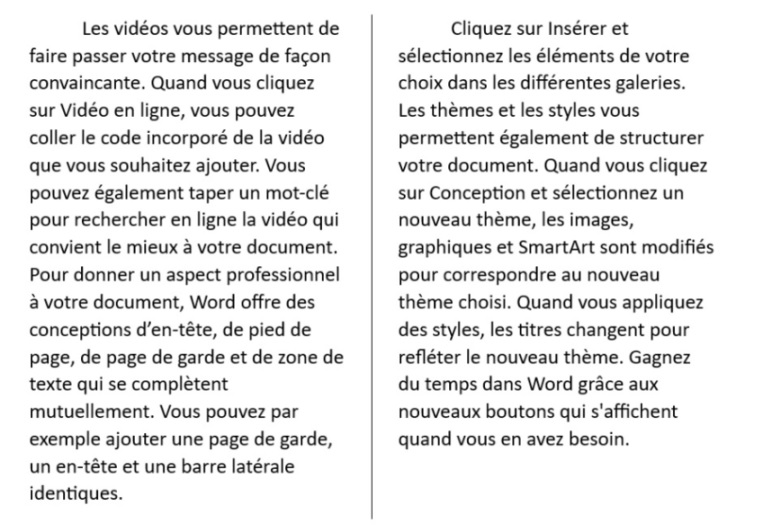
Avec cette méthode, vous ne pourrez pas changer la présentation de la ligne verticale (couleur, épaisseur, etc.) mais si vous souhaitez juste séparer visuellement des colonnes, elle peut être plus rapide et plus pratique que la méthode précédente.
Insérer une ligne verticale à l’aide de tabulations
Pour insérer une ligne verticale à l’aide de tabulations, nous allons utiliser la règle. Si vous ne voyez par la règle horizontale en haut de votre page, rendez-vous dans l’onglet Affichage du ruban et cochez la case Règle dans le groupe Afficher.
Ces lignes seront insérées en dehors de tout texte, et pourraient être utilisées pour un formulaire papier par exemple. Voici comment procéder :
- Dans le coin en haut à gauche de la règle, cliquez sur le bouton Tabulation jusqu’à atteindre le symbole de la barre verticale.
- Cliquez sur la règle à l’endroit ou vous souhaitez insérer une ligne verticale sur la page.
- La ligne verticale est insérée instantanément.
- Placez le curseur sur la page au niveau de la ligne verticale ainsi créée et appuyez sur Entrée pour que la barre se prolonge sur plusieurs lignes.
- Pour supprimer la ligne, tirez la tabulation placée sur la règle vers le bas.
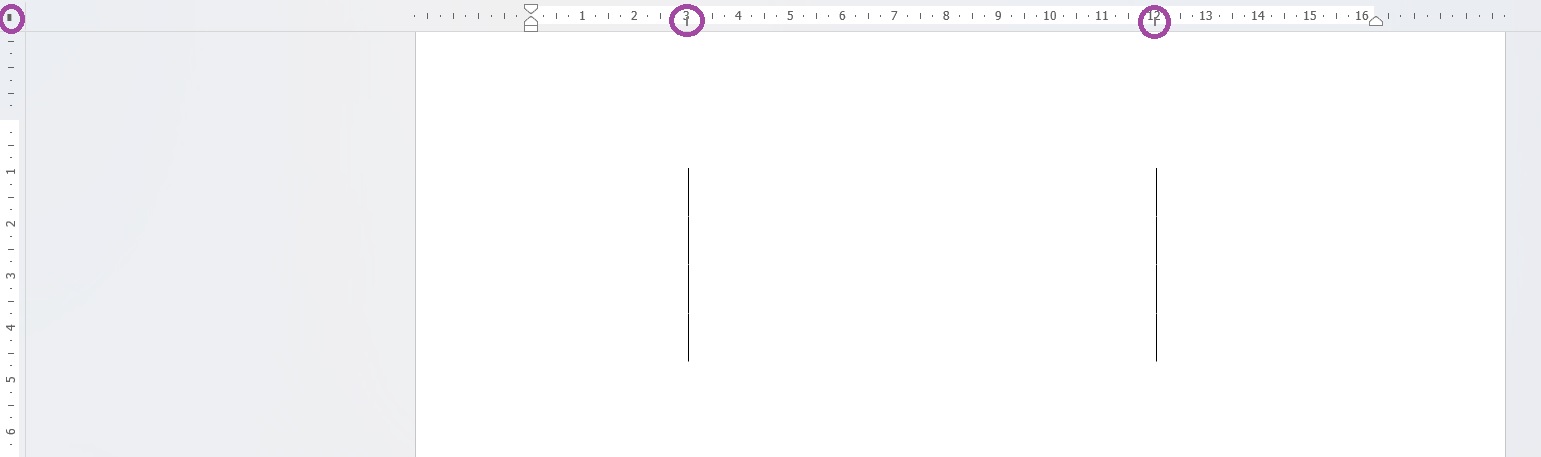
D’autres articles pourraient vous intéresser :