Vous cherchez à intégrer un fichier PDF dans votre présentation PowerPoint, mais vous ne savez pas comment procéder? Ne vous inquiétez pas, nous avons la solution! Dans cet article, nous vous présenterons deux méthodes simples pour insérer un fichier PDF sous forme d’icône dans votre diaporama. De plus, nous vous expliquerons comment faire pour que le PDF s’ouvre en mode diaporama, ainsi que comment insérer une partie du PDF sous forme d’image. Suivez nos instructions pas à pas pour intégrer un fichier PDF dans votre présentation PowerPoint de manière professionnelle et efficace.
Insérer un document PDF sur PowerPoint sous forme d’icône
Pour joindre un fichier PDF sur votre diapositive sous forme d’icône, deux options s’offrent à vous. Vous pouvez soit insérer votre PDF sous forme d’objet ou bien copier-coller votre document PDF.
Ajouter un PDF sous forme d’objet
Pour joindre votre document PDF à votre diaporama sous forme d’objet, suivez ces étapes :
- Sélectionnez la diapositive sur laquelle vous souhaitez insérer le PDF.
- Cliquez sur l’onglet Insertion dans le ruban en haut de l’écran.
- Cliquez sur l’icône Objet dans la section Texte.
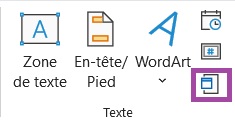
- Dans la boîte de dialogue qui apparaît, sélectionnez l’option Créer à partir d’un fichier et cliquez sur Parcourir.
- Recherchez le fichier PDF que vous souhaitez insérer et double-cliquez dessus.
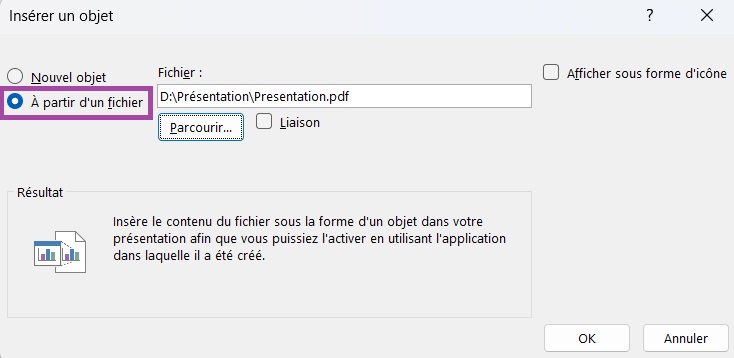
- Cliquez sur OK.

Il suffira ensuite de double-cliquer sur l’icône pour accéder au document PDF.
Ajouter un PDF en faisant un copier-coller
Une autre possibilité pour insérer votre document PDF est de faire du copier-coller à partir de son emplacement. Pour cela, procédez comme suit :
- Ouvrez l’emplacement de votre fichier PDF.
- Cliquez sur l’icône du fichier PDF que vous souhaitez insérer.
- Appuyez sur les touches Ctrl + C de votre clavier pour copier le fichier ou utilisez le menu contextuel en faisant un clic droit sur le fichier.
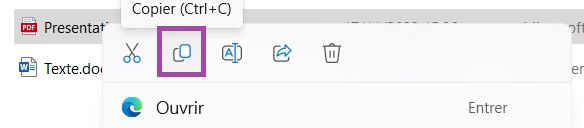
- Rendez-vous dans votre diaporama et sélectionnez la diapositive sur laquelle vous souhaitez insérer le PDF.
- Appuyez sur les touches Ctrl + V de votre clavier pour coller le fichier ou utilisez le menu contextuel en faisant un clic droit sur le fichier.
Comment faire pour que le fichier PDF s’ouvre en mode diaporama
Pour ouvrir votre document PDF, il suffit de double-cliquer sur l’icône. Cependant, cela ne marche pas quand vous êtes en mode diaporama. Pour que le fichier s’ouvre quand vous déroulez le diaporama, il suffit d’associer un lien à l’icône du fichier. Pour cela, voici la marche à suivre :
- Faites un clic droit sur l’icône du fichier PDF.
- Dans le menu contextuel, cliquez sur Lien.
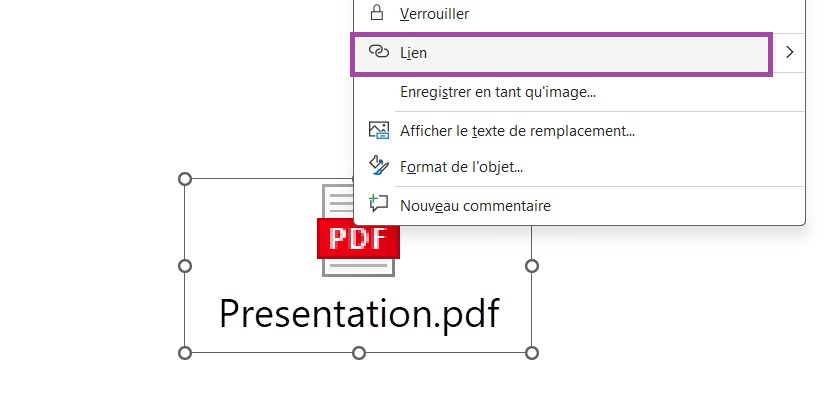
- Dans la fenêtre Insérer un lien hypertexte, naviguez vers l’emplacement de votre fichier PDF et sélectionnez-le.
- Cliquer sur OK.
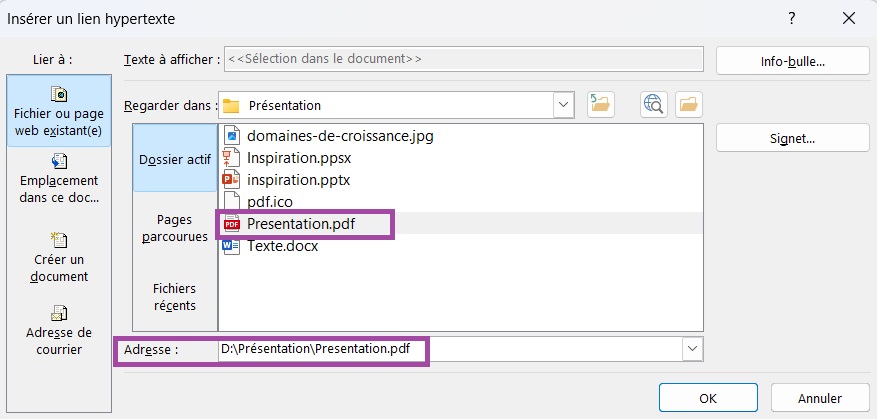
- Un lien est désormais créé vers le fichier qui sera accessible en mode Diaporama.
- Pour supprimer le lien, accédez à nouveau au menu contextuel en faisant le clic droit sur l’icône et en cliquant sur Supprimer le lien hypertexte.
Insérer un document PDF sur PowerPoint sous forme d’image
Si vous souhaitez insérer une partie de votre fichier PDF sous forme d’image dans votre diaporama, c’est facile à faire avec l’outil capture d’écran intégré à PowerPoint. Voici comment procéder :
- Ouvrez votre document PDF.
- Rendez-vous tout de suite après dans votre diaporama PowerPoint.
- Au niveau du ruban, cliquer sur l’onglet Insertion, puis sur Capture dans le groupe Images.
- Dans le menu déroulant, cliquer sur Capture d’écran.
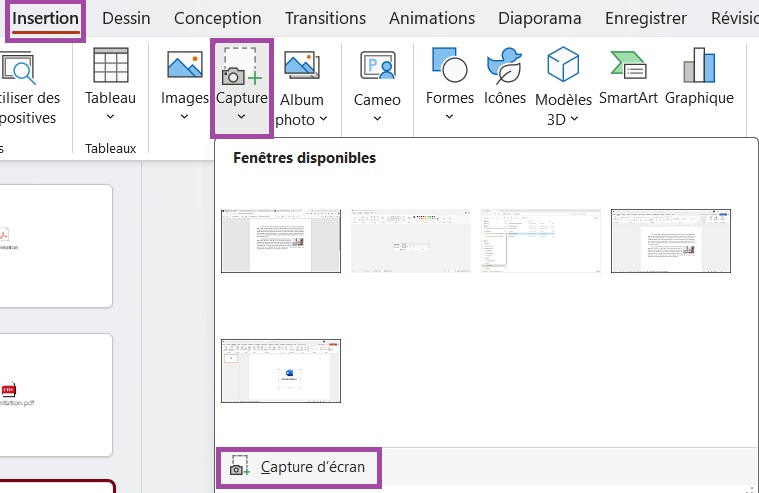
- A l’aide de la souris, sélectionnez la partie du PDF que vous souhaitez insérer sous forme d’image.
- L’image est immédiatement insérée dans votre diaporama.

D’autres articles pourraient vous intéresser :