Pour rechercher un mot sur Word, vous pouvez passer par la fonctionnalité Rechercher ou bien par celle de Rechercher et remplacer, selon votre objectif. Si vous souhaitez juste repérer l’emplacements de certains mots, la fonctionnalité Rechercher suffit. Si, au contraire, vous souhaitez remplacer certains mots après les avoir trouvé, il peut être pratique d’utiliser la fonctionnalité Rechercher et remplacer. Cependant, vous pouvez facilement passer de la recherche simple à rechercher et remplacer.
Par ailleurs, les deux fonctionnalités autorisent une recherche plus ciblée comme par exemple repérage de différentes orthographes du mot recherché.
Comment rechercher un mot avec Rechercher sur Word
Pour rechercher un mot sur Word, voici la marche à suivre :
- Ouvrez le document Word contenant le mot à rechercher.
- Appuyez sur Ctrl + F pour ouvrir la fenêtre Rechercher à droite de votre texte.
- Dans la zone Rechercher, entrez le mot à rechercher et appuyez sur Entrée
- Le mot recherché sera surligné dans votre texte.
- En parallèle, dans la fenêtre Rechercher vous pourrez voir toutes les occurrences du mot recherché et naviguer entre elles.
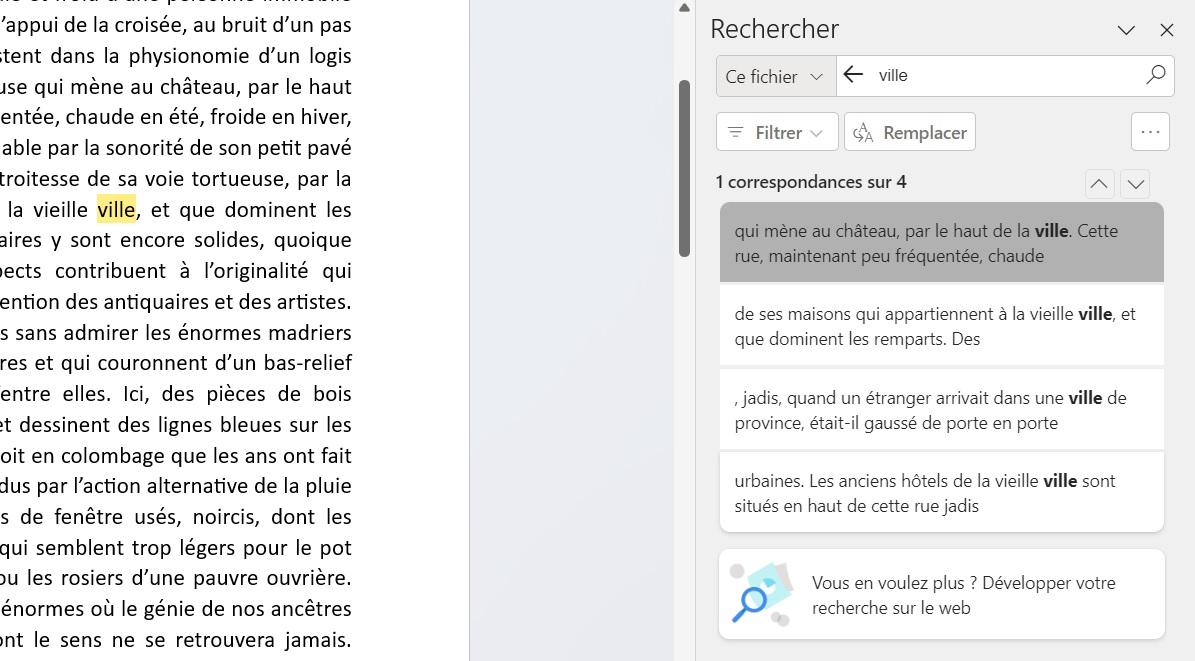
Filtrer les résultats de recherche de mot sur Word
Il est à noter que Word trouvera toutes les occurrences contenant le mot saisi. Dans notre exemple, Word trouvera le mot au pluriel « villes » car nous avons tapé « ville ».
Si on tape « villes » au pluriel, Word ne trouvera pas d’occurrences correspondantes. Il proposera en revanche des correspondances associées, des occurrences qui lui semblent proches de la recherche. Si on ne souhaite pas que Word propose des occurrences liées, il suffit de cocher la case Exclure les correspondances associées dans les options de Filtrer.
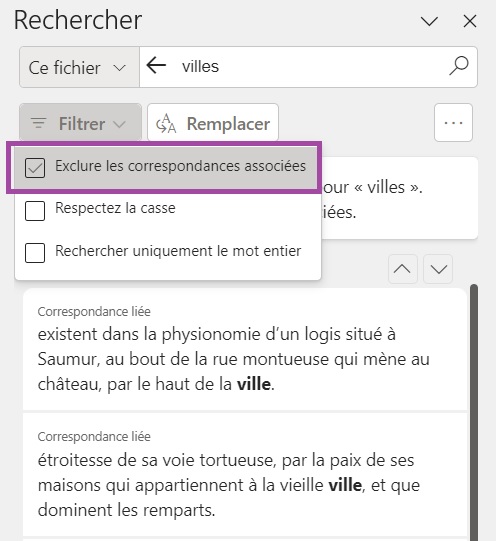
Les options de Filtrer permettent également d’indiquer à Word de ne rechercher que le mot entier. En effet, si un mot est trop court, il peut constituer une partie d’un autre mot plus long. Dans ce cas, Word trouvera toutes les occurrences, même celles faisant partie d’un autre mot. Dans notre exemple, Word va trouver toutes les occurrences du mot « rue », y compris le mot « morue », sauf si on lui indique de rechercher le mot entier dans les options de Filtrer.
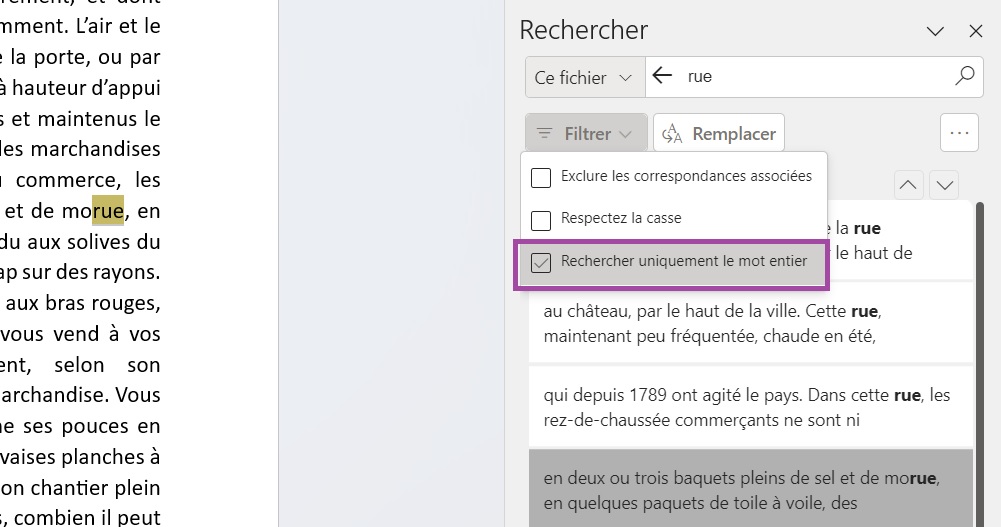
Enfin, on peut également indiquer à Word de Respecter la casse du mot à rechercher. Par exemple, rechercher seulement les occurrences du mot qui commencent par une majuscule. Dans notre exemple, si on tape la préposition « Dans » avec la majuscule dans le champ de recherche, Word trouvera toutes les occurrences du mot, avec ou sans majuscule. En revanche, si on indique Respecter la casse, Word trouvera uniquement les occurrences qui commencent pas une majuscule.
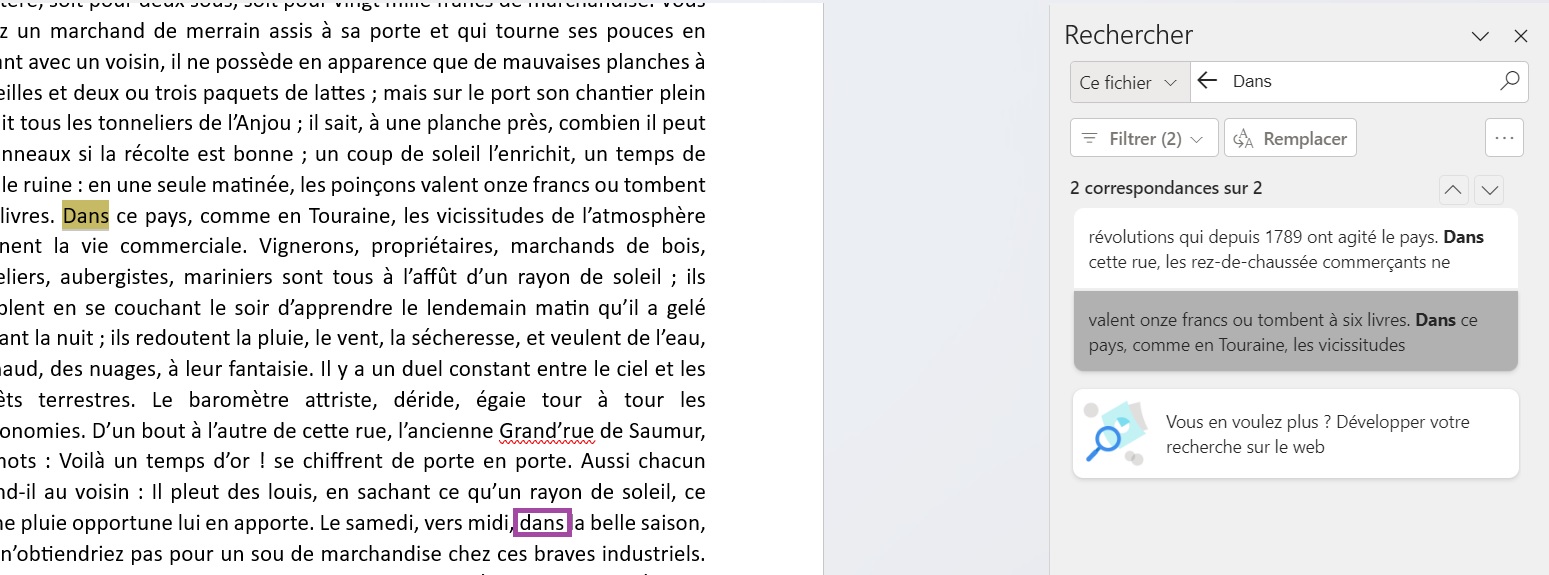
Utiliser la recherche avancée sur Word
Si les options de filtre précédentes ne permettent pas de rechercher toutes les occurrences du mot que vous souhaitez trouver, vous pouvez utiliser les options avancées de recherche.
Pour accéder aux options avancées, vous pouvez cliquer sur les trois petits points sous le champ de recherche dans la fenêtre Rechercher, puis cliquer sur Recherche avancée.
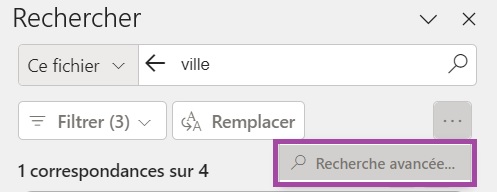
Alternativement, vous pouvez appuyer sur Ctrl + H de votre clavier pour ouvrir la boîte de dialogue Remplacer et vous rendre dans l’onglet Rechercher.
- Dans la zone Rechercher, entrez le mot à rechercher.
- Activez l’option Tout surligner après avoir cliqué sur Lecture en surlignage pour mettre en évidence les mots recherchés dans le texte.
- Cliquer sur Rechercher suivant pour naviguer entre les résultats de recherche.
- Avant de commencer une nouvelle recherche, peser à Supprimer le surlignage via le bouton Lecture en surlignage.
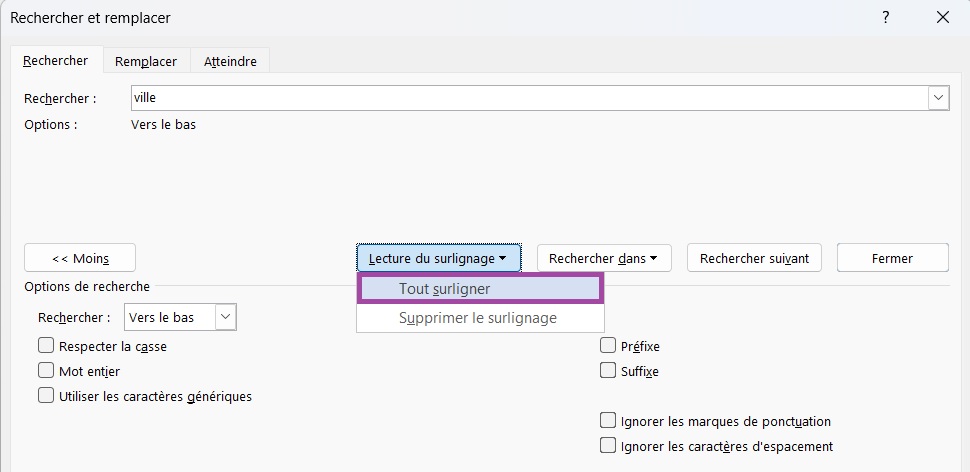
La fenêtre de dialogue Rechercher et remplacer offre des options supplémentaires pour personnaliser la recherche :
- Rechercher dans : permet d’indiquer sur la recherche de mot s’applique à l’ensemble du texte ou à la sélection.
- Préfixe : recherche les mots qui commencent par une suite de caractères. Par exemple, vous pouvez rechercher tous les mots qui commencent par « mé ». Dans notre exemple, Word trouvera « mélancolie », « ménage » et « ménagère ».
- Suffixe : recherche les mots qui se terminent par une suite de caractères. Par exemple, vous pouvez rechercher tous les mots qui se terminent par « age ». Dans notre exemple, Word trouvera « ménage », « colombage » et « échevinage ».
- Caractères génériques : utilisez des caractères génériques pour trouver des mots similaires (Par exemple, « r?s » trouvera « ras », « ris » et « r s »).
Utiliser les caractères génériques pour rechercher des mots sur Word
Voici quelques exemples de caractères génériques que vous pouvez utiliser lors de recherche de mots sur Word :
- L’astérisque (*) : remplace un ou plusieurs caractères. Par exemple, « b*d » trouvera « bord » « boulevard » et « aborder ».
- Le point d’interrogation (?) : remplace un seul caractère. Par exemple, « r?s » trouvera « ras », « ris » et « r s ».
- Les crochets ([ ]) : remplace un caractère spécifique dans une sélection de caractères. Par exemple, « v[iae]n » trouvera « vin », « van », « vent » mais pas « vont ».
- Les crochets avec trait d’union ([-]) : remplace un caractère spécifique dans une plage de caractères. Par exemple, « [a-f]at » trouvera « cat », « bat », « dat », « eat », « fat » mais pas « gat ».
- Les crochets avec un point d’exclamation ([!]) : exclue un caractère. Par exemple, « [!s]on » trouvera « monsieur », « donner » mais pas « sondage ».
- Chevron ouvrant (<) : indique le début du mot (équivalent de préfixe). Par exemple, « <car » trouvera « car », « caractère » et « carte ».
- Chevron fermant (>) : indique la fin du mot (équivalent de suffixe). Par exemple, « at> » trouvera « chocolat », « chat » et « achat ».
Comment remplacer un mot sur Word
Vous pouvez remplacer les mots manuellement après les avoir trouvé grâce à l’option Rechercher. Positionnez-vous sur le mot surligné puis modifiez-le selon vos souhaits. Cette option offre le plus de contrôle mais peut s’avérer fastidieuse si les modifications à apporter sont nombreuses.
Aussi, vous pouvez avoir recours à la fonctionnalité Rechercher et remplacer pour remplacer rapidement les mots que vous souhaitez modifier.
Pour remplacer un mot sur Word avec la fonctionnalité Rechercher et remplacer, suivez les étapes suivantes :
- Ouvrez le document Word contenant le mot à remplacer.
- Appuyez sur Ctrl + H pour ouvrir la boîte de dialogue Remplacer.
- Dans la zone Rechercher, entrez le mot à remplacer.
- Dans la zone Remplacer par, entrez le nouveau mot.
- Cliquez sur Remplacer pour remplacer le premier exemple du mot trouvé.
- Si vous souhaitez passer à l’occurrence suivante du mot sans le remplacer, cliquer sur Rechercher suivant.
- Si vous souhaitez remplacer tous les exemples du mot trouvé, cliquez sur Remplacer tout.
Si vous avez utilisé la fonction Remplacer tout pour remplacer tous les exemples du mot trouvé, assurez-vous de vérifier attentivement le document après avoir remplacé les mots pour vous assurer que tout est correct.
D’autres articles pourraient vous intéresser :