Vous avez créé un tableau dans Word et vous souhaitez que l’en-tête de ce dernier soit répété sur toutes les pages où il apparaît ? Ne cherchez plus, nous avons la solution pour vous ! Dans cet article, nous allons vous montrer deux méthodes simples pour faire répéter l’en-tête d’un tableau Word sur plusieurs pages.
Nous vous montrerons également comment éviter que le tableau soit scindé entre deux pages au milieu d’une ligne, pour une présentation claire et professionnelle de vos données.
Suivez nos instructions étape par étape pour ajouter cette fonctionnalité pratique à vos documents Word et rendre la lecture de vos tableaux encore plus facile pour vos lecteurs.
Faire répéter l’en-tête d’un tableau en passant par le ruban
Pour faire répéter l’en-tête d’un tableau dans Word, vous pouvez suivre la méthode suivante :
- Sélectionnez la la ligne d’en-tête que vous souhaitez faire répéter sur chaque page.
- Cliquez sur l’onglet Mise en page dans le ruban en haut de l’écran.
- Cochez la case Répéter les lignes d’en-tête dans la section Données.
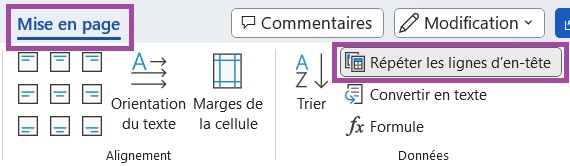
- Les lignes de l’en-tête du tableau seront maintenant répétées sur chaque page où le tableau apparaît.
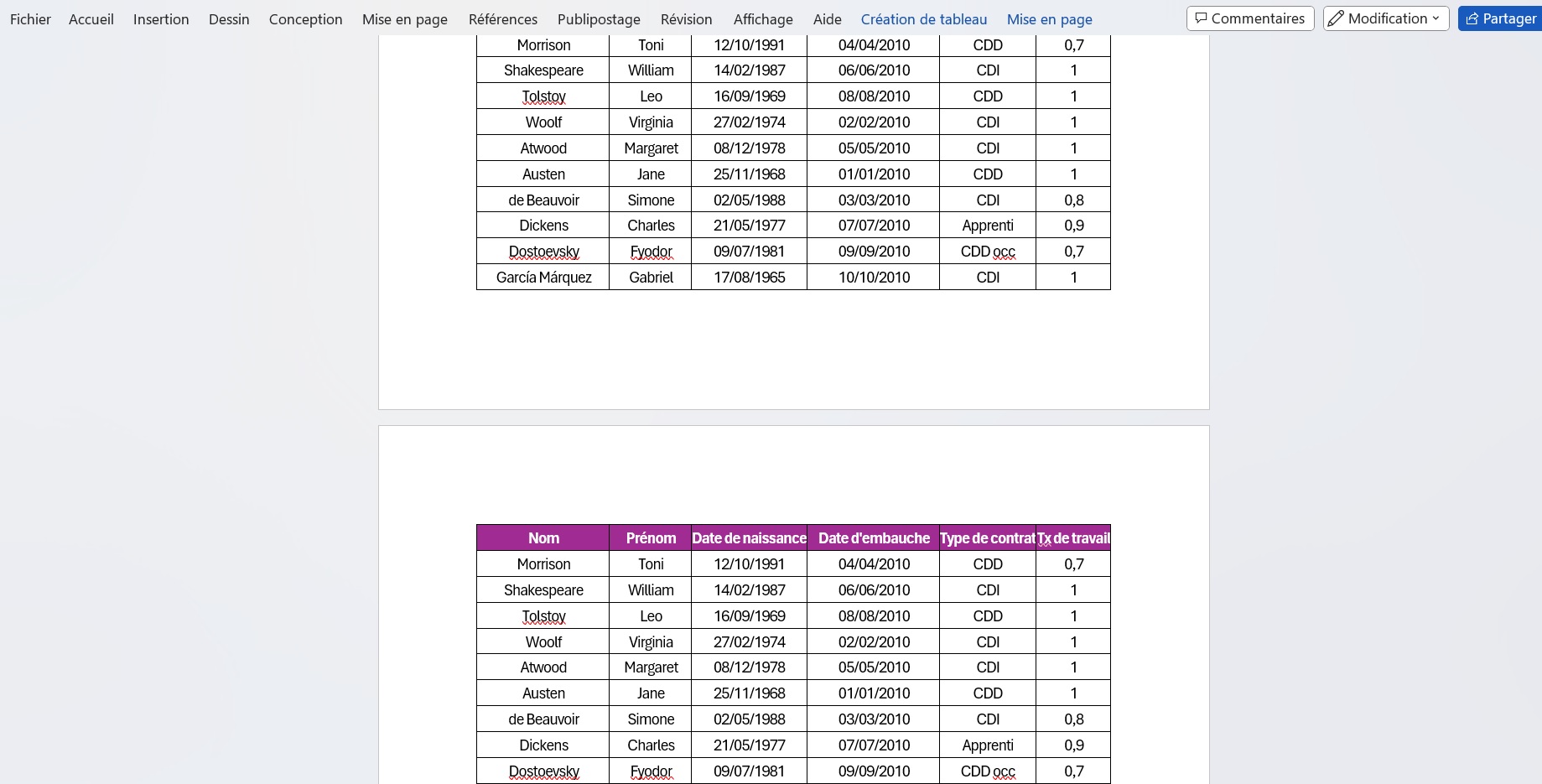
Notez que cette fonctionnalité ne fonctionne que si le tableau est fractionné sur plusieurs pages et que cela ne marchera pas si vous insérer un saut de page au milieu du tableau.
Faire répéter l’en-tête en passant par les propriétés du tableau
Il existe une autre façon de répéter l’en-tête en utilisant les propriétés du tableau. Voici les étapes à suivre :
- Faites un clic droit de la souris sur la ligne du tableau que vous souhaitez répéter.
- Sélectionnez Propriétés du tableau dans le menu contextuel.
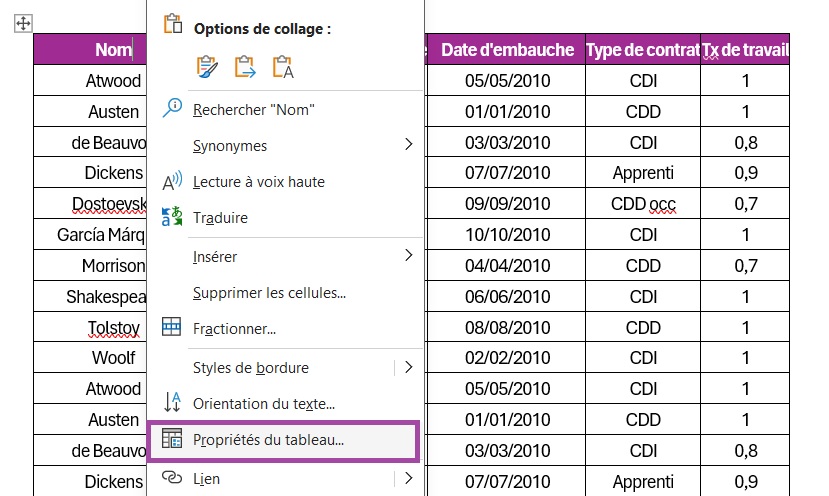
- Dans la fenêtre Propriétés du tableau, dans l’onglet Ligne, cocher la case Répéter en haut de chaque page en tant que ligne d’en-tête.
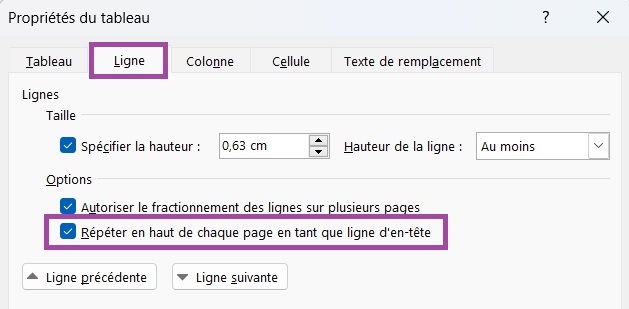
- Cliquer sur OK.
- Les lignes de l’en-tête du tableau seront maintenant répétées sur chaque page où le tableau apparaît.
Notez que les en-têtes sur les pages suivantes sont mis à jour automatiquement quand vous modifiez l’en-tête de la première page.
Ajuster les options de fractionnement du tableau
Lorsque votre tableau est scindé en deux entre les deux pages, la séparation peut se placer au milieu d’une ligne de tableau, comme ceci :
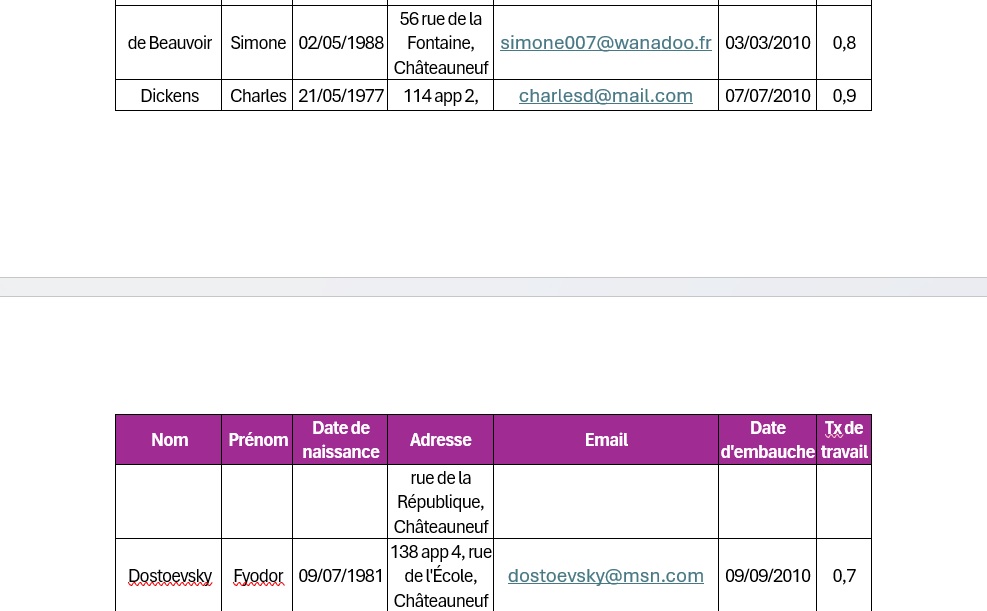
Pour l’éviter, voici la marche à suivre :
- Faites un clic droit de la souris sur le tableau que vous souhaitez modifier.
- Sélectionnez Propriétés du tableau dans le menu contextuel.
- Dans la fenêtre Propriétés du tableau, dans l’onglet Ligne, décocher la case Autoriser le fractionnement des lignes sur plusieurs pages.
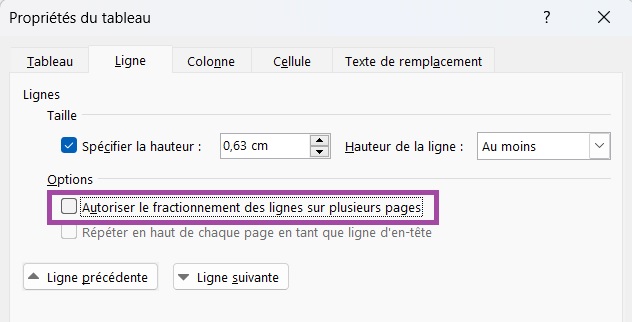
- Cliquer sur OK.
- Votre tableau sera désormais scindé à partir de la ligne suivante et non plus au milieu de celle-ci.
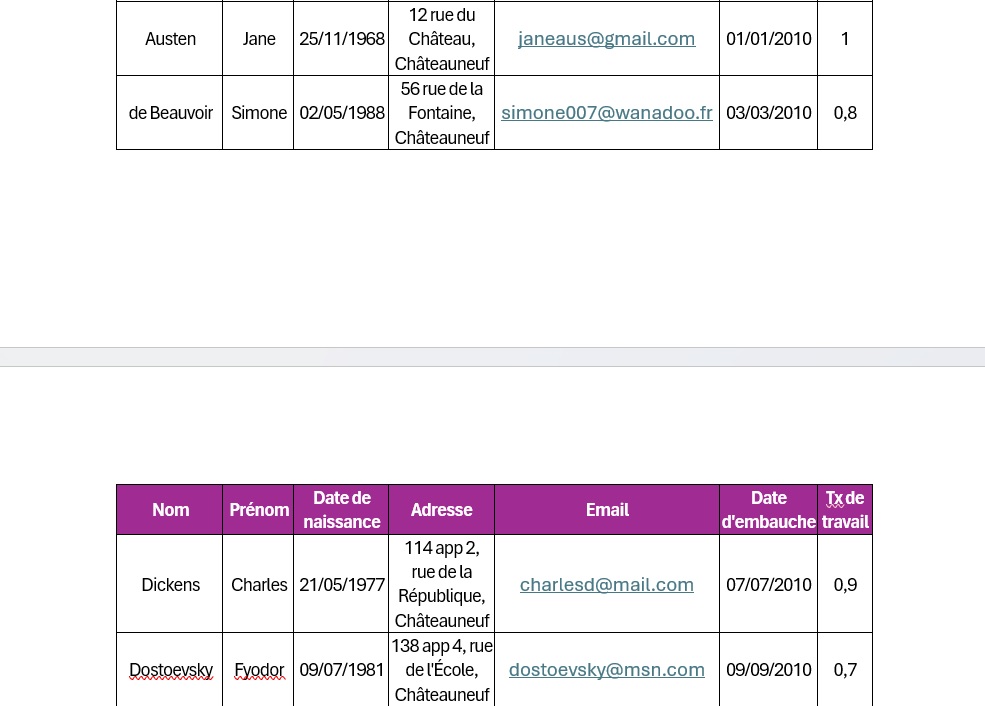
D’autres articles qui pourraient vous intéresser :