L’organigramme est un outil de communication et de gestion essentiel pour toute entreprise ou organisation. Il permet de représenter de manière visuelle la structure hiérarchique et les relations entre les différents postes et services. Créer un organigramme peut sembler complexe, mais avec le logiciel Word, cela devient facile et rapide. Dans cet article, nous vous expliquerons étape par étape comment faire un organigramme sur Word, en personnalisant son apparence pour répondre à vos besoins spécifiques.
Création de l’organigramme à l’aide de l’outil SmartArt
- Afin d’insérer un organigramme sur votre page Word, cliquez sur l’onglet Insertion dans le ruban en haut de la fenêtre.
- Cliquez sur l’icône SmartArt dans le groupe Illustrations. Une fenêtre s’ouvrira avec différents modèles d’organigrammes.
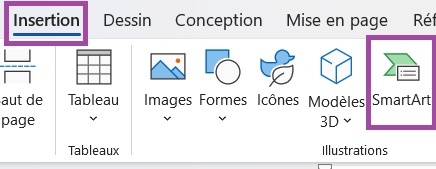
- Dans la fenêtre Choisir un graphique SmartArt, rendez-vous dans l’onglet Hiérarchie et sélectionnez le modèle d’organigramme qui convient le mieux à vos besoins. Il existe plusieurs types d’organigrammes : vertical, horizontal, avec photos, etc.
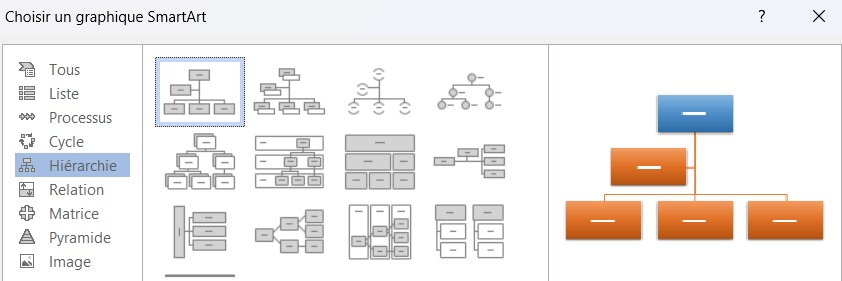
- Une fois que vous avez sélectionné le modèle, cliquez sur OK. L’organigramme apparaîtra sur votre document Word.
- Pour ajouter le texte, cliquez sur les zones de texte existantes dans l’organigramme et tapez les informations correspondantes ou copiez-les d’une autre source.
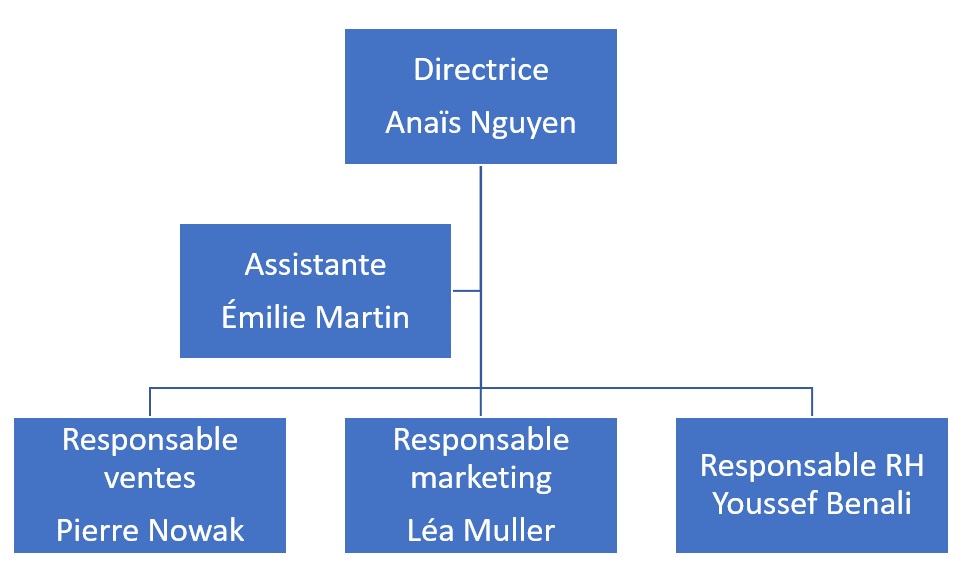
- Pour personnaliser l’apparence de l’organigramme, cliquez sur l’onglet Conception de SmartArt qui apparaît dans le ruban lorsque vous sélectionnez l’organigramme. Vous pouvez modifier les couleurs, les styles, les bordures, les effets, etc.
Ajouter des éléments à l’organigramme
- Vous pouvez ajouter des éléments à votre organigramme. Pour cela, choisissez la forme à laquelle vous souhaitez ajouter un élément et cliquer sur Conception de SmartArt.
- Cliquer sur la flèche à côté du bouton Ajouter une forme pour voir les différentes options.
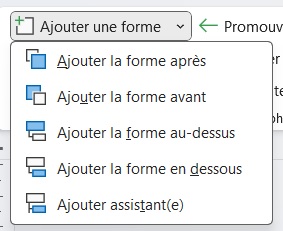
- Vous pouvez ajouter une forme au-dessus (un(e) responsable), en dessous (un(e) employé(e)) ou un(e) assistant(e).
- En appuyant directement sur le bouton, vous ajouterez la fonction de l’employé(e).
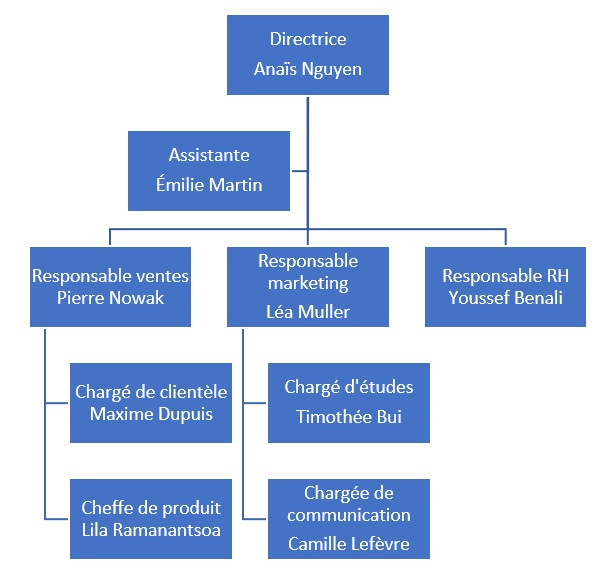
- Pour supprimer un élément, sélectionnez-le puis appuyez sur la touche Suppr de votre clavier.
Modifier la disposition des éléments de l’organigramme
- Pour modifier la disposition des éléments de votre organigramme, rendez-vous dans l’onglet Conception de SmartArt qui apparaît dans le ruban lorsque vous sélectionnez l’organigramme.
- Sélectionnez l’élément dont dépendent les éléments pour lesquels vous souhaitez modifier la disposition. Par exemple, pour modifier la disposition des employés du service ventes, sélectionnez la forme chef des ventes.
- Dans le groupe Créer un graphique, cliquez sur Disposition pour voir les options proposées.
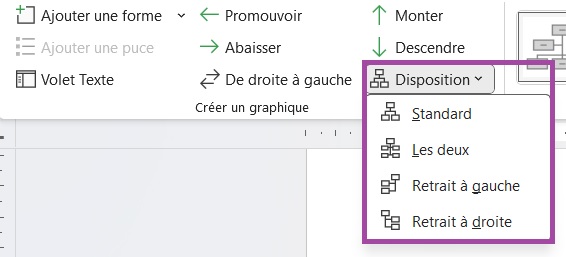
- Vous pouvez choisir la disposition Standard, Les deux, Retrait à gauche, Retrait à droite en fonction de vos besoins.
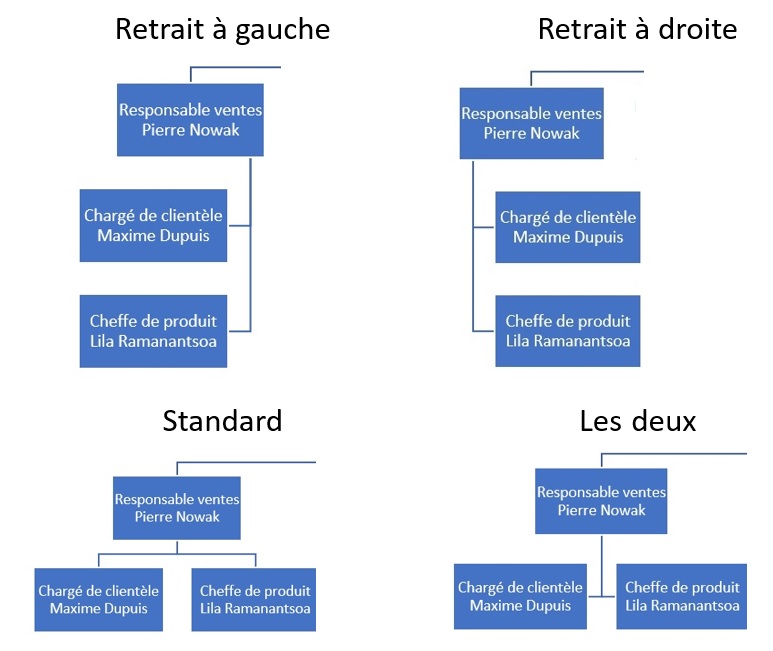
Modifier l’apparence de l’organigramme
- Pour personnalisez l’apparence de votre organigramme, rendez-vous dans l’onglet Conception de SmartArt qui apparaît dans le ruban lorsque vous sélectionnez l’organigramme.
- Vous pouvez modifier les couleurs et ajouter des effets à l’organigramme grâce aux options du groupe Styles SmartArt.
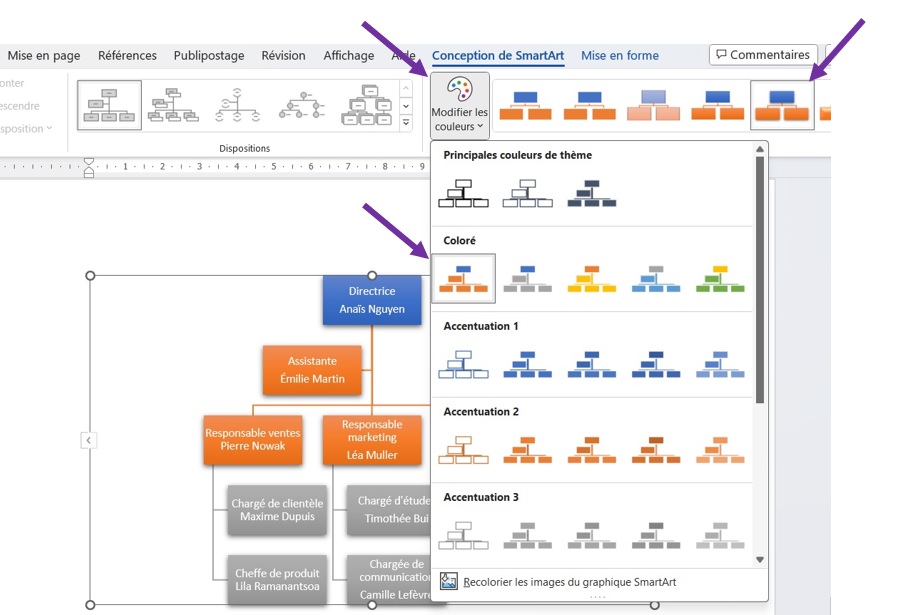
- Vous pouvez modifier la forme, la couleur et la taille des éléments grâce à l’onglet Mise en forme qui apparaît dans le ruban lorsque vous sélectionnez l’organigramme.
- Pour modifier la forme, sélectionnez l’élément que vous souhaitez modifier et cliquer sur Modifier la forme dans le groupe Formes, puis sélectionnez la forme que vous souhaitez.
- Pour modifier la couleur, sélectionnez l’élément que vous souhaitez modifier et cliquer sur Remplissage dans le groupe Styles de formes, puis sélectionnez la couleur que vous souhaitez.

- Vous pouvez ajouter d’autres effets, comme une ombre et une couleur de contour différente.
- Vous pouvez modifier plusieurs éléments en même temps. Pour cela, appuyez sur la touche Ctrl de votre clavier puis cliquez sur les éléments les uns après les autres.
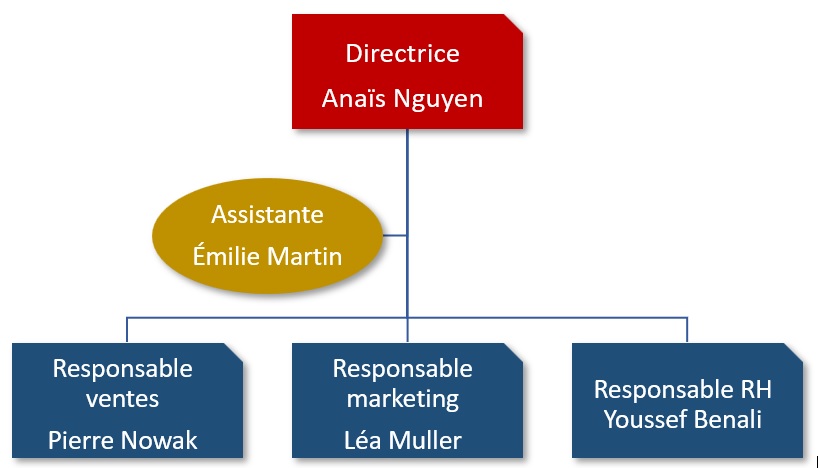
- Pour modifier la taille des éléments, tirez sur les points qui apparaissent quand l’élément est sélectionné ou, pour plus de précision, utilisez le bouton Taille de l’onglet Mise en forme.
- Pour modifier la police et la taille de texte, sélectionnez le texte et utilisez le menu contextuel ou bien le groupe Police de l’onglet Accueil.
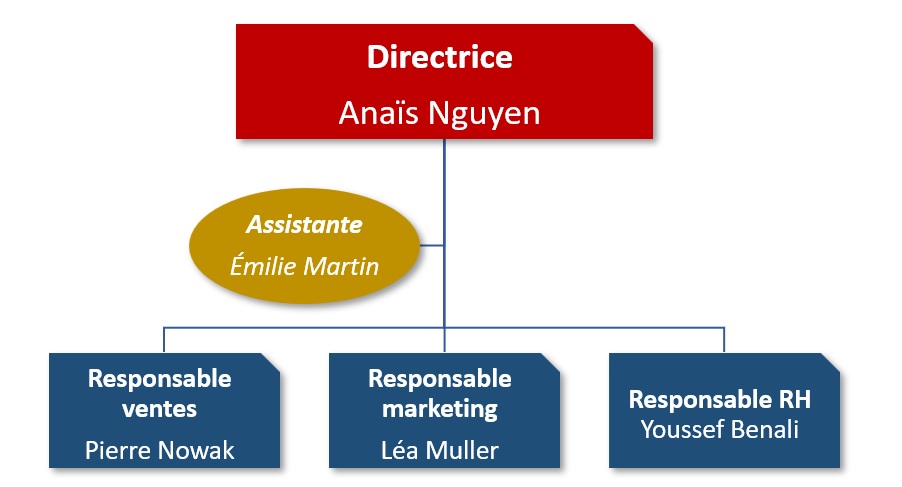
- Une fois que vous avez terminé de personnaliser votre organigramme, enregistrez le document au format PDF et partagez-le avec vos collègues ou vos employés.
D’autres articles pourraient vous intéresser :