Lorsqu’on travaille sur Word, il est important de savoir comment insérer une fraction dans un document. Que ce soit pour un travail scolaire, un rapport professionnel ou tout autre document, les fractions peuvent être un élément essentiel pour transmettre des informations précises et claires.
Cependant, si vous êtes novice sur Word, vous pourriez ne pas savoir comment faire une fraction sur ce logiciel. Dans cet article, nous allons vous présenter les différentes méthodes pour faire une fraction sur Word, des plus simples aux plus avancées. Que vous soyez débutant ou utilisateur expérimenté, vous trouverez des astuces et des conseils pour insérer des fractions dans vos documents Word de manière rapide et efficace.
Les différentes méthodes pour faire une fraction sur Word
Il existe plusieurs méthodes pour insérer une fraction sur Word. Voici les quatre principales :
- Utiliser l’onglet Symboles : Cette méthode est la plus simple et la plus courante. Elle consiste à utiliser les options du menu Insertion > Symboles pour insérer une fraction dans votre document. Cette méthode est recommandée si vous ne souhaitez utiliser que quelques fractions simples prédéfinies : ¼, ½, ¾, et si vous souhaitez que la fraction tienne sur une seule ligne.
- Utiliser des raccourcis clavier : Ces mêmes fractions simples peuvent être insérées à l’aide de raccourcis claviers ce qui évite de les chercher dans le menu Symboles.
- Utiliser l’Indice et l’Exposant : Cette méthode permet de saisir des fractions sur une seule ligne, comme les précédentes, mais permet de les personnaliser et saisir les chiffres que vous souhaitez dans le numérateur et le dénominateur : 2/3 , 4/5, 8/9.
- Utiliser l’onglet Equation : Cette méthode est plus avancée et nécessite une certaine connaissance de l’outil Equation de Word. Elle permet d’insérer des fractions plus complexes et personnalisées, ainsi que d’autres symboles mathématiques, comme ceci :

Dans les sections suivantes, nous allons détailler chacune de ces méthodes pour vous aider à choisir celle qui convient le mieux à vos besoins.
Méthode 1 : Utiliser le menu Insertion > Symbole
La première méthode pour insérer une fraction sur Word consiste à utiliser le menu Insertion. Voici les étapes à suivre :
- Placez votre curseur à l’endroit où vous souhaitez insérer la fraction.
- Cliquez sur l’onglet Insertion dans le ruban en haut de l’écran.
- Dans le groupe Symboles, cliquez sur l’icône Symbole, puis sur Autres symboles.
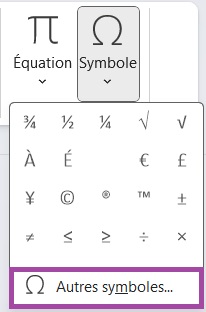
- Dans la fenêtre Caractères spéciaux qui s’ouvre, sélectionnez le type de fraction que vous souhaitez insérer.
- Cliquer sur Insérer pour insérer le symbole.
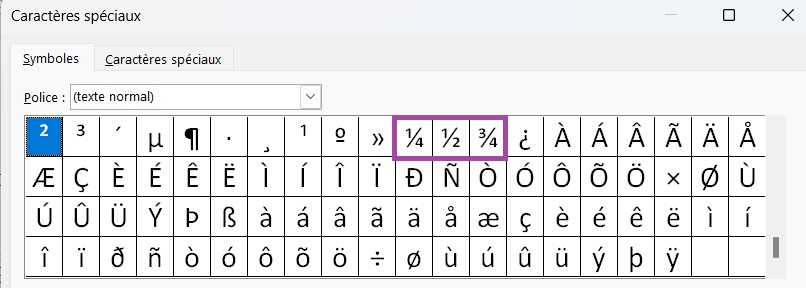
Suivant le paramétrage de vos options, Word devrait corriger les fractions en les transformant en symbole lors que vous taper les chiffres séparés par une barre. Par exemple, 1/2 devrait être automatiquement remplacé par le symbole ½ lorsque vous tapez Espace.
Si ce n’est pas le cas, vous pouvez modifier les options d’autocorrection en vous rendant dans Fichier > Options > Vérification > Options de correction automatique. Dans la fenêtre Correction automatique qui s’ouvre, allez dans l’onglet Lors de la frappe et cochez la case Fractions par caractère de fraction.
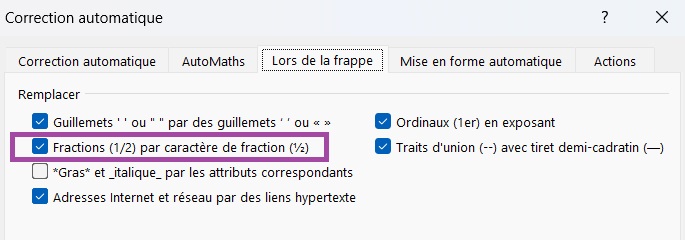
Méthode 2 : Utiliser des raccourcis clavier
La deuxième méthode pour insérer une fraction sur Word consiste à utiliser des raccourcis clavier. Voici les raccourcis clavier pour insérer ces fractions simples :
- ¼ : Alt + 0188
- ½ : Alt + 0189
- ¾ : Alt + 0190
Appuyez sur la touche Alt de votre clavier puis taper le code numérique indiqué sur le pavé numérique de votre clavier.
Ces deux méthodes sont simples et rapides, mais elle ne permettent pas de personnaliser la fraction avec les chiffres de votre choix. Si vous avez besoin de personnaliser davantage vos fractions, vous pouvez utiliser les autres méthodes présentées dans cet article.
Méthode 3 : Utiliser l’indice et l’exposant
Si vous souhaitez que votre fraction tienne sur une ligne, vous pouvez taper le premier chiffre en mode exposant, ainsi il sera placé en haut, et le deuxième en mode indice, il sera alors placé en bas. Les deux chiffres seront séparés par une barre slash.
Voici comment procéder :
- Tapez votre fraction avec les chiffres séparés par un slash
- Sélectionnez le premier chiffre puis cliquez sur le bouton Exposant dans le groupe Police de l’onglet Accueil.
- Sélectionnez le deuxième chiffre puis cliquez sur le bouton Indice dans le groupe Police de l’onglet Accueil.
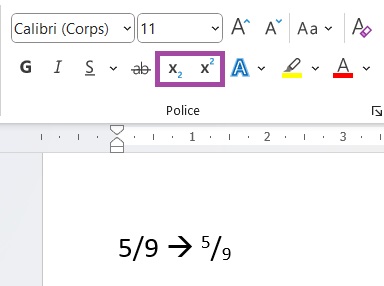
Méthode 4 : Utiliser le menu Insertion > Equation
La quatrième méthode pour insérer une fraction sur Word consiste à utiliser la fonctionnalité Equation. Cette méthode permet d’insérer des fractions plus complexes et personnalisées, ainsi que d’autres symboles mathématiques.
Voici les étapes à suivre :
- Cliquez sur l’onglet Insertion dans le ruban en haut de l’écran.
- Dans le groupe Symboles, cliquez sur l’icône Equation.
- Un champ d’équation sera inséré sur votre page.
- Dans l’onglet Equation qui apparaît quand le champ de l’équation est sélectionné, cliquez sur l’icône Fraction.
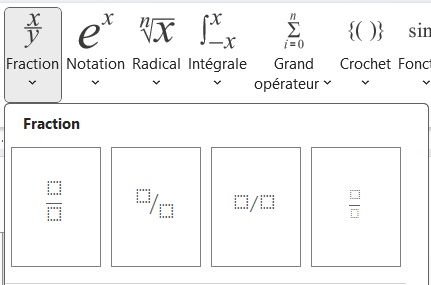
- Sélectionner le type de fraction de votre choix puis personnalisez la fraction en modifiant le numérateur et le dénominateur selon vos besoins.
- Utilisez les autres outils de l’onglet Equation pour insérer d’autres symboles mathématiques si nécessaire.
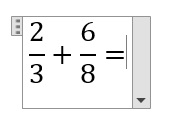
Une autre façon d’insérer un champ d’équation dans votre document consiste à utiliser le raccourci clavier Ctrl + F9 (ou Ctrl + Fn + F9 suivant la configuration de votre ordinateur).
Voici la marche à suivre :
- Placez le curseur à l’endroit où vous souhaitez insérer votre équation.
- Taper Ctrl + F9 (ou Ctrl + Fn + F9 suivant la configuration de votre ordinateur).
- Ceci insère un champ d’équation qui se présente comme deux accolades : { }.
- A l’intérieur des accolades, tapez EQ \F(n;d), où n correspond à votre numérateur et d au dénominateur. Par exemple, EQ \F(5;6).
- Avec le code sélectionné, taper Shift + F9 (ou Shift + Fn + F9 suivant la configuration de votre ordinateur) pour le transformer en équation.
- Pour revenir au code, taper à nouveau Shift + F9 (ou Shift + Fn + F9 suivant la configuration de votre ordinateur).
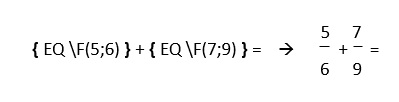
D’autres articles pourraient vous intéresser :