Lorsque vous travaillez sur un document Word, il est courant de rencontrer des problèmes d’espaces en trop. Ces espaces supplémentaires peuvent être très gênants et nuire à la qualité de votre document. En effet, ils peuvent causer des erreurs de mise en page, des incohérences dans la présentation des informations, et donner une impression peu professionnelle à votre travail. Dans cet article, nous allons vous présenter différentes méthodes pour supprimer les espaces en trop sur Word.
Les espaces en trop peuvent apparaître dans un document Word pour plusieurs raisons. Notamment, lorsque vous copiez du texte à partir d’un autre document ou d’un site web, des espaces en trop peuvent être inclus involontairement. Cela est particulièrement fréquent lorsque vous copiez du texte à partir d’un document PDF. Par ailleurs, il est possible d’ajouter des espaces supplémentaires par accident en tapant trop vite ou en appuyant sur la barre d’espace plusieurs fois.
Méthode 1 : Supprimer manuellement les espaces en trop sur Word
Pour commencer, il est conseillé d’activer l’affichage des caractères invisibles pour votre document Word. En activant cette fonctionnalité, vous pouvez voir les espaces en trop sous forme de points ou de symboles. Vous pouvez ensuite les supprimer manuellement en utilisant la touche de suppression.
Voici comment procéder pour afficher les caractères invisibles :
- Cliquez sur l’onglet Accueil dans le ruban en haut de l’écran.
- Dans le groupe Paragraphe, cliquez sur le bouton Afficher tout. Ce bouton ressemble à un symbole de paragraphe (¶).

- Les caractères invisibles, tels que les espaces, les tabulations et les sauts de ligne, apparaîtront maintenant dans votre document sous forme de points ou de symboles.
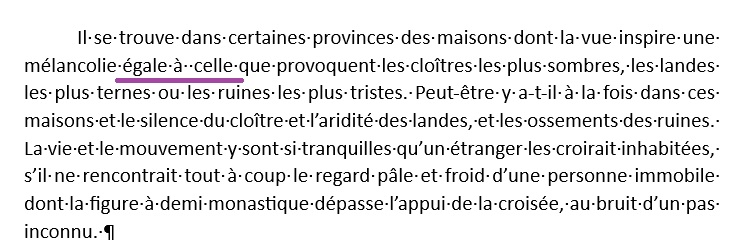
Vous pouvez maintenant repérer les espaces en trop plus facilement et les supprimer manuellement en utilisant la touche de suppression. N’oubliez pas de désactiver cette fonctionnalité une fois que vous avez terminé pour éviter que les caractères invisibles n’apparaissent dans votre document final.
Comment surligner les espaces en trop
Une autre façon de rendre les espaces en trop visibles est d’utiliser la fonctionnalité Lecture du surlignage de Word.
Voici comment procéder pour surligner les espaces en trop dans votre document Word :
- Cliquez sur l’onglet Accueil dans le ruban en haut de l’écran.
- Dans le groupe Edition, cliquez sur la flèche à côté du bouton Rechercher.
- Cliquer sur Recherche avancée.
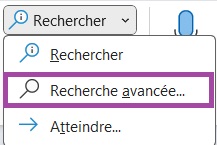
- Vous pouvez également utiliser le raccourci clavier Ctrl + H.
- Dans la fenêtre Rechercher et remplacer, onglet Rechercher, taper deux espaces dans le champ Recherche.
- Cliquer sur Lecture du surlignage, puis sur Tout surligner.
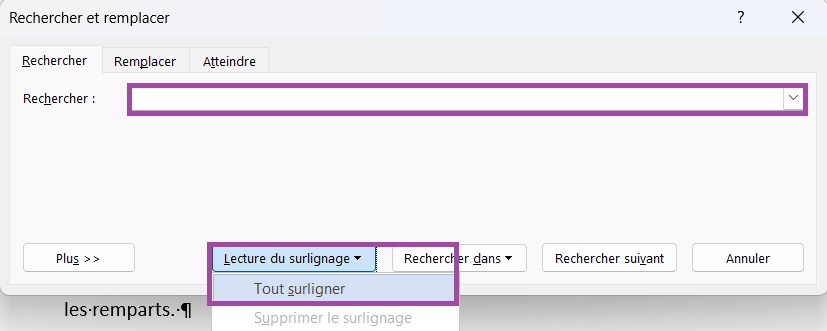
- Un message vous indique combien d’occurrences d’espace en trop Word à surligné.
- Cliquer sur Fermer pour consulter le document et voir les passages surlignés.
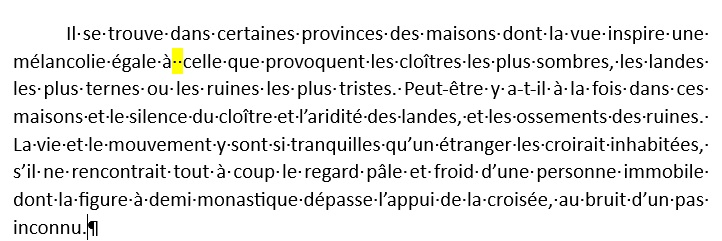
- Vous pouvez maintenant repérer les espaces en trop plus facilement et les supprimer manuellement en utilisant la touche Suppr de votre clavier.
- Lorsque vous supprimez l’espace en trop, le surlignage disparaît automatiquement.
- Si vous souhaitez supprimer le surlignage dans le document, rendez-vous à nouveau dans Recherche avancée puis cliquez sur Supprimer le surlignage dans la fenêtre Rechercher et remplacer.
Cette méthode peut être efficace pour supprimer quelques espaces en trop, mais elles peut être fastidieuses et prendre du temps si vous avez un long texte à corriger. Aussi, il vaut mieux utiliser la méthode de Rechercher et remplacer qui suit.
Méthode 2 : Supprimer les espaces en trop sur Word à l’aide de Rechercher et remplacer
Cette fonctionnalité de Word permet de rechercher une chaîne de caractères et de la remplacer par une autre. Pour supprimer les espaces en trop, vous pouvez rechercher deux espaces consécutifs et les remplacer par un seul espace.
Voici comment procéder pour supprimer les espaces en trop à l’aide de la fonctionnalité Rechercher et remplacer sur Word :
- Cliquez sur l’onglet Accueil dans le ruban en haut de l’écran.
- Dans le groupe Edition, cliquez sur le bouton Remplacer.
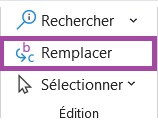
- Vous pouvez également utiliser le raccourci clavier Ctrl + H.
- Dans la boîte de dialogue Rechercher et remplacer, onglet Remplacer, tapez deux espaces dans la zone Rechercher et un espace dans la zone Remplacer.
- Cliquez sur le bouton Remplacer tout pour supprimer tous les espaces en trop dans votre document.
- Au lieu de Remplacer tout, vous pouvez également cliquer sur Rechercher suivant pour voir chaque occurrence d’espace en trop dans votre document et les remplacer une par une en cliquant sur Remplacer.
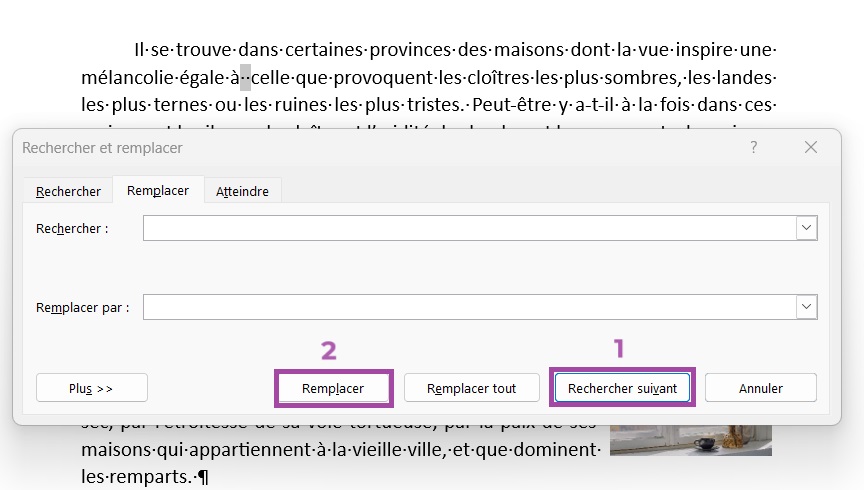
- Cliquez sur le bouton Fermer quand vous avez terminé de supprimer tous les espaces en trop dans votre document.
La fonctionnalité Rechercher et remplacer est un moyen rapide et efficace pour supprimer les espaces en trop dans votre document. Cependant, il est important de vérifier attentivement les résultats pour éviter de supprimer des espaces nécessaires à la mise en forme ou à la compréhension du texte.
D’autres articles pourraient vous intéresser :