Lorsque vous travaillez sur un document Word avec plusieurs pages, il peut être utile d’insérer un en-tête différent selon les pages. Cela permet de personnaliser l’en-tête en fonction du contenu de chaque page et d’améliorer la présentation de votre document. Cependant, il peut être difficile de savoir comment procéder pour éviter la répétition de l’en-tête sur chaque page ou pour garder l’en-tête sur une seule page. Dans cet article, nous allons vous expliquer comment insérer un en-tête différent selon les pages sur Word et en fonction de la présentation souhaitée.
Comment insérer un en-tête dans un document Word
Pour insérer un en-tête dans un document Word, il suffit de suivre les étapes suivantes :
- Cliquez sur l’onglet Insertion dans le ruban.
- Cliquez sur En-tête et sélectionnez le type d’en-tête souhaité dans le menu déroulant.
- Choisissez l’un des modèles d’en-tête proposés ou cliquez sur Modifier l’en-tête pour personnaliser l’en-tête.
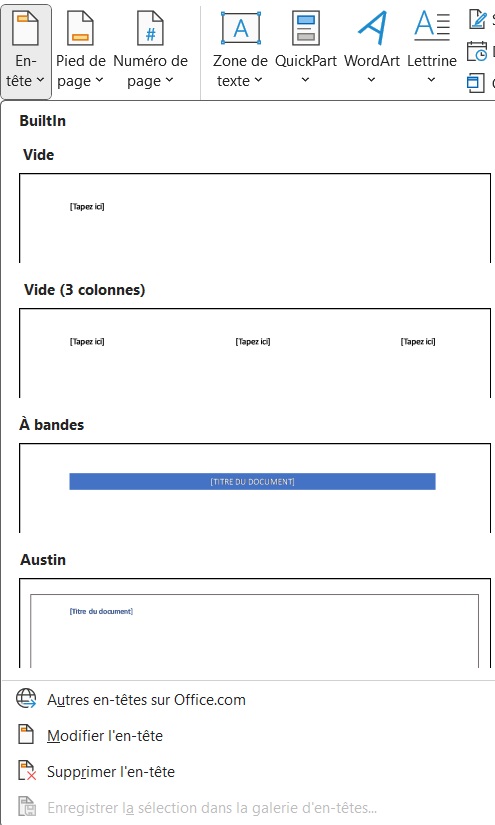
- Saisissez le texte de l’en-tête ou insérez des éléments tels que des images, des numéros de page ou des champs.
- Quand vous avez terminé, cliquez sur Fermer l’en-tête et le pied de page dans le menu En-tête et pied de page qui s’affiche au niveau du ruban lorsque l’en-tête est activé.
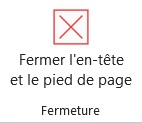
L’en-tête sera alors inséré dans votre document Word et apparaîtra sur chaque page du document. Si vous souhaitez insérer un en-tête différent sur la première page et sur les pages suivantes, vous pouvez suivre les étapes décrites dans la partie suivante de cet article.
Comment ne pas afficher l’en-tête sur la première page
Si vous ne souhaitez pas que l’en-tête s’affiche sur la première page, il est très facile de ne pas le faire apparaître grâce à la fonctionnalité Première page différente dans le menu En-tête et pied de page sur Word.
Pour cela, procédez comme suit :
- Double-cliquez sur l’en-tête de votre document pour accéder à la zone d’en-tête en modification.
- Dans le menu En-tête et pied de page qui s’affiche au niveau du ruban cocher la case Première page différente dans le groupe Options.
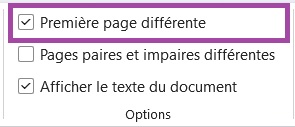
- L’en-tête va disparaitre de votre première page mais restera affichée sur les pages du reste du document.

Comment afficher un en-tête différent sur la première page
Word permet également d’afficher un en-tête différent sur la première page. Pour cela, suivez le tutoriel précédent pour faire disparaître l’en-tête sur la première page puis continuez comme suit :
- Double-cliquez sur l’en-tête de votre document sur la première page pour accéder à la zone d’en-tête en modification.
- Tapez l’en-tête souhaité puis fermez l’en-tête en cliquant sur le bouton Fermer l’en-tête et le pied de page ou en faisant double-clic ailleurs dans le document.
- Un en-tête différent sera affiché sur la première page tandis que le reste des pages comportera l’en-tête défini précédemment.

Comment garder l’en-tête seulement sur la première page
Si vous souhaitez faire apparaître l’en-tête uniquement sur la première page et pas sur les pages suivantes, il convient d’introduire des sauts de section dans votre document. Cette démarche est facile à réaliser en suivant le pas-à-pas qui suit :
- Placez le curseur en bas de la première page (après le texte).
- Cliquez sur l’onglet Mise en page dans le ruban.
- Cliquer sur Saut de page puis Page suivante dans le groupe Mise en page.
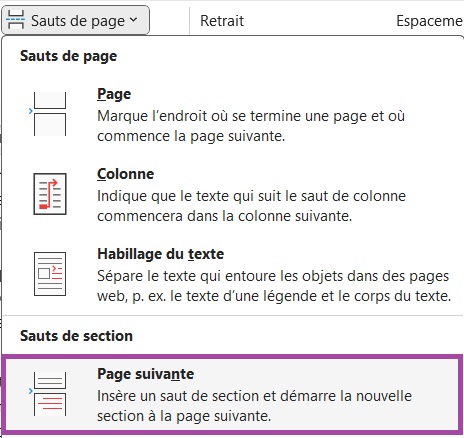
- Ceci introduira un saut de section à l’endroit où a été placé le curseur et le curseur passera à la page suivante.
- Double-cliquez sur l’en-tête de votre document sur la deuxième page pour accéder à la zone d’en-tête en modification.
- Dans le menu En-tête et pied de page, cliquez sur Lier au précédent dans le groupe Navigation.
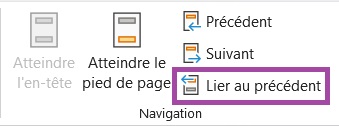
- Ceci déconnectera la première section de la deuxième.
- Supprimer l’en-tête sur la deuxième page. L’en-tête disparaîtra sur la deuxième page et les pages suivantes, mais restera affiché sur la première page.

Comment garder l’en-tête sur une seule page ou avoir un en-tête différent sur chaque page
La fonctionnalité de saut de section présentée précédemment permet de créer autant d’en-têtes personnalisés que nécessaire. Il est ainsi possible de modifier ou de supprimer l’en-tête de chaque section.
Par exemple, si l’on ne souhaite garder l’en-tête que sur une seule page du document Word, il suffit de créer un saut de section avant et après cette page et de désactiver le bouton Lier au précédent pour chaque section du document, comme expliqué plus haut. Ensuite, on supprime les en-têtes des autres pages en ne gardant que l’en-tête sur la page souhaitée.

Si l’on souhaite afficher un en-tête différent sur chaque page, il convient de procéder de la même façon, en créant autant de sections que d’en-têtes souhaités puis de saisir l’en-tête souhaité pour chaque section du document.

D’autres articles pourraient vous intéresser :